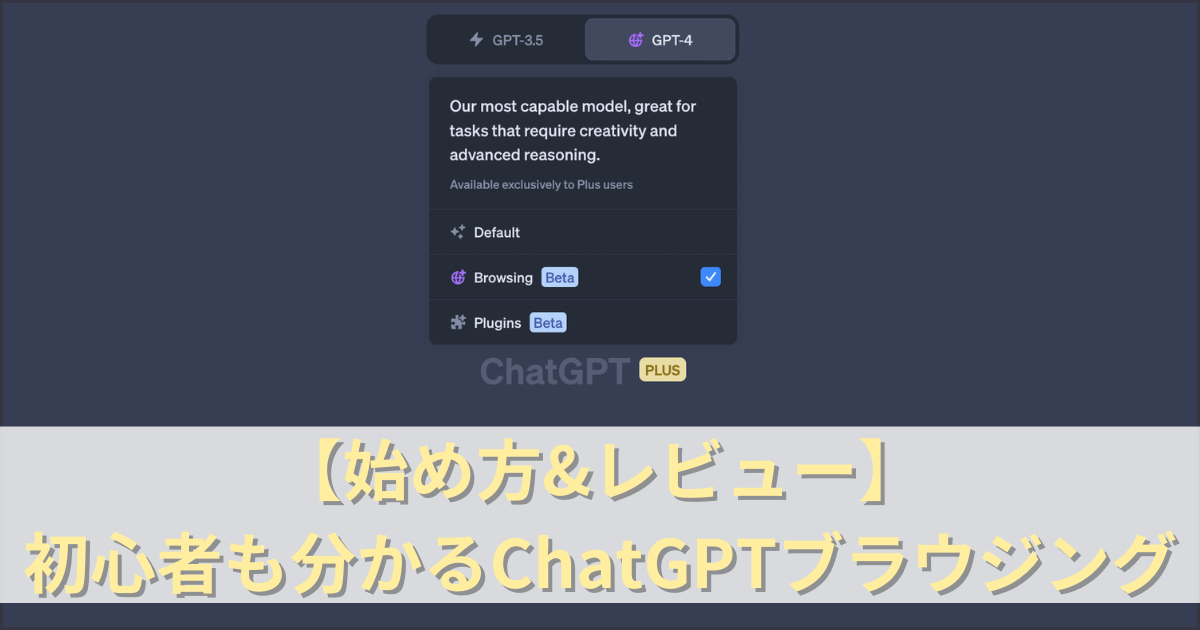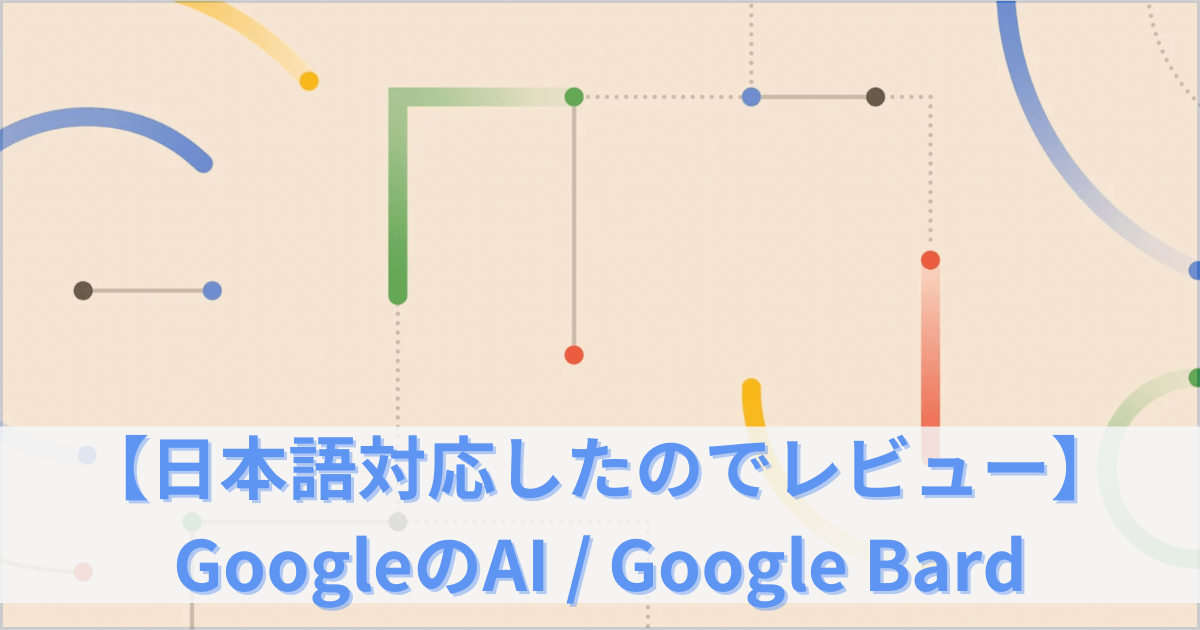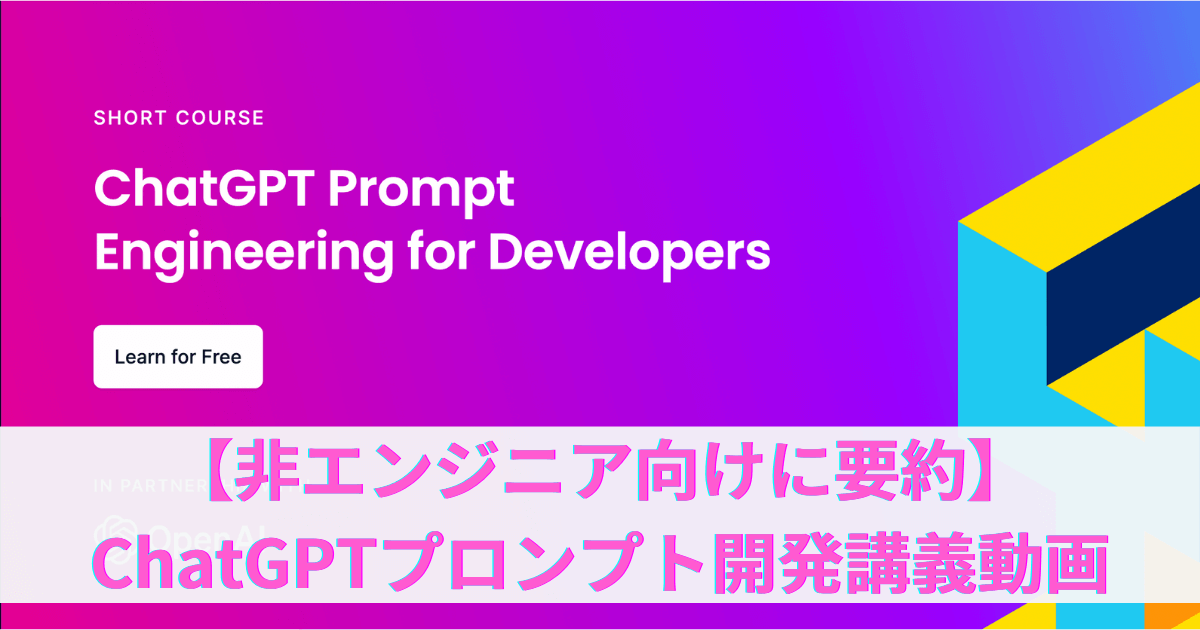ChatGPTプラグインについて書いた先日の記事の中で、OpenAIから以下のツイートを引用した。
ツイートの内容は、OpenAIが、来週までにすべてのChatGPT Plusユーザーに対して、ウェブブラウジングとプラグインを開放することを発表したものだ。
そして、このツイートの直後にプラグインへの招待メールを受け取り、プラグインにアクセスできるようになったのは、先日の記事内で書いたとおり。
ところがだ。
待てども待てどもウェブブラウジングができるようにならない。
おかしいなあ、でも人によってアクセス可能になるタイミングも違うから、まだ順番が回って来ていないのかもしれないと思っていた。
そうすると、つい昨日ウェブブラウンジングに関するツイートを発見した。
ツイートは、「プラグインとブラウジングの両方をChatGPTで見つけたよ。もし見つけてなかったら、設定から”Beta Features”行って、有効にしてみて。ところで、Code Interpreterはまだけ?😇」と書いてある。
マジか!!!????
慌ててChatGPTを見てみると、あった!あったよ!”Beta features”!!
それでブラウジング機能を有効化して、ようやく使えるようになりました。
これぞ、灯台下暗し。。。
設定のところで有効化できたようだ。
また、↑のOpenAIのツイートを見ると、画像は”Beta features”でブラウジング機能=”Web browsing”とプラグイン=”Plugins”を有効化している。
それをちゃんと見てれば、プラグインに招待された時点で、設定に行って、ブラウジング機能とプラグインの両方を有効化できていたんのだ。
これぞ、灯台下暗しwww
そんなわけで、今回は使えるようになったChatGPTのブラウジング機能を試してみた。
始め方や使い方をレビューしながら書いているので、これを読めば今のブラウジング機能がどんな感じか分かります。
それでは、よろしくお願いします!
ChatGPTブラウジングとは?
ChatGPTブラウジングは、その名の通り、ChatGPTの中でウェブブラウジングができる機能だ。
OpenAIの自社プラグインの1つで、これがあることで2021年9月までしか情報がないChatGPT自体には分からない、最新の情報も調べたり活用することができる。
そのため、個人的には早く使えるようになりたかった機能の1つだ。
ただし、この機能はChatGPTの有料ユーザーである、ChatGPT Plusユーザーのみが使えるため、使うためには月額20ドル(約2,600円)を払う必要がある。
ちなみに試しに1ヶ月だけ有料ユーザーになるのもあり。
もし気になったら、ChatGPT Plusについてや、ChatGPT Plusユーザーのみが他に使えるGPT-4やプラグイン、そして今後使えるようになる予定のChatGPT Code Interpreterについても書いている。
よかったら、それらも読んで、有料ユーザーになるかの参考にしてもらいたい。
ChatGPTブラウジングの始め方
始め方はすごい簡単。3ステップ。
①設定に行く
②”Beta features”に行く
③”Web browsing”を有効化
以上。
具体的にどうやるかを画像を見せながら説明していく。
画像を追うのが面倒な人は、この章の一番下に動画ツイートも貼っているので、それを見れば分かると思う。
①設定に行く
まずChatGPTを開く。
ChatGPTを開くと、画像で赤枠で囲ってあるように、左下に自分のアカウントアイコンとメールが書いてある。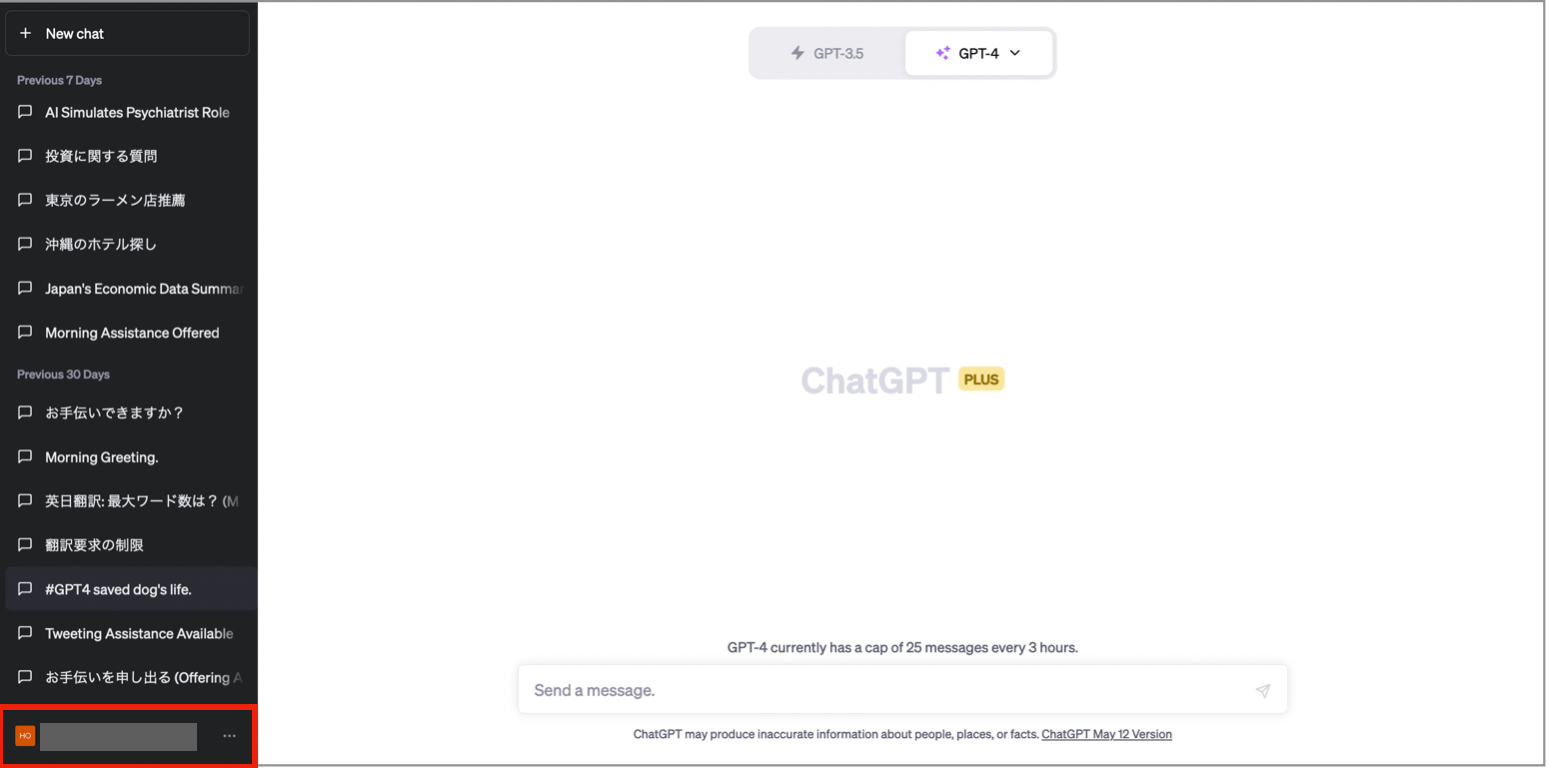
右下横の緑色の枠内にある三点リーダーをクリックする。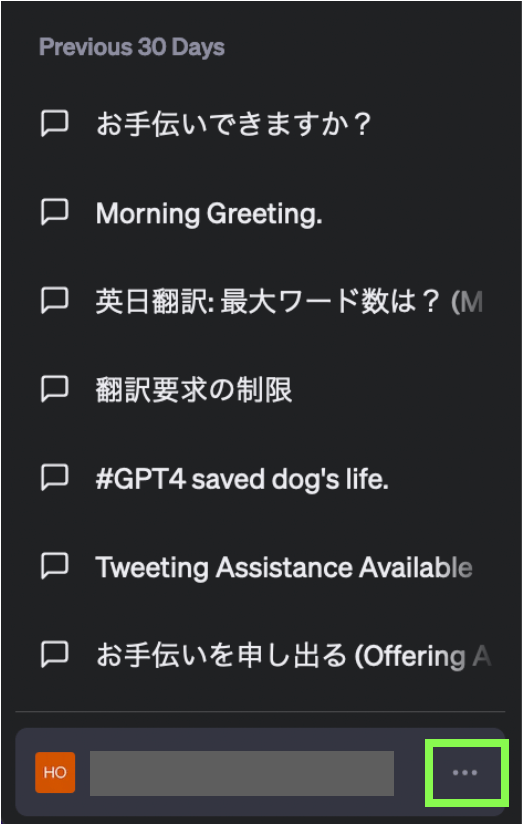
三点リーダーをクリックすると、選択肢が出てくるので、その中の設定アイコンがある”Settings”=設定をクリックする。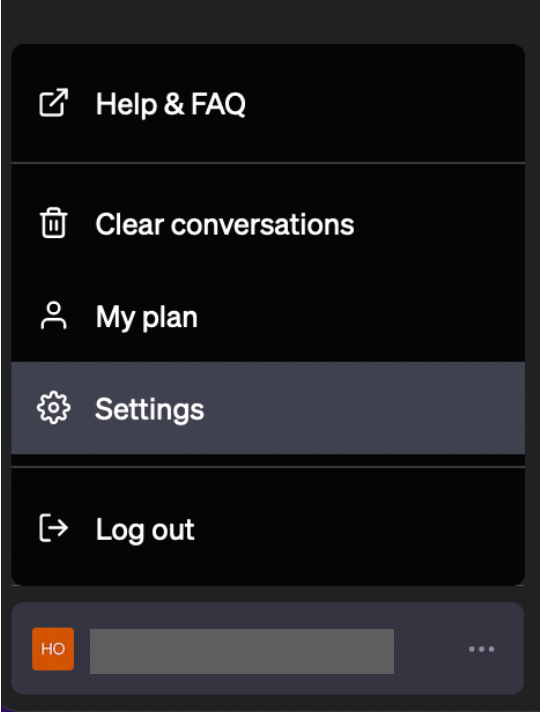
②”Beta features”に行く
設定アイコンをクリックすると、さらに選択画面が出てくる。
その中の”Beta features”をクリックする。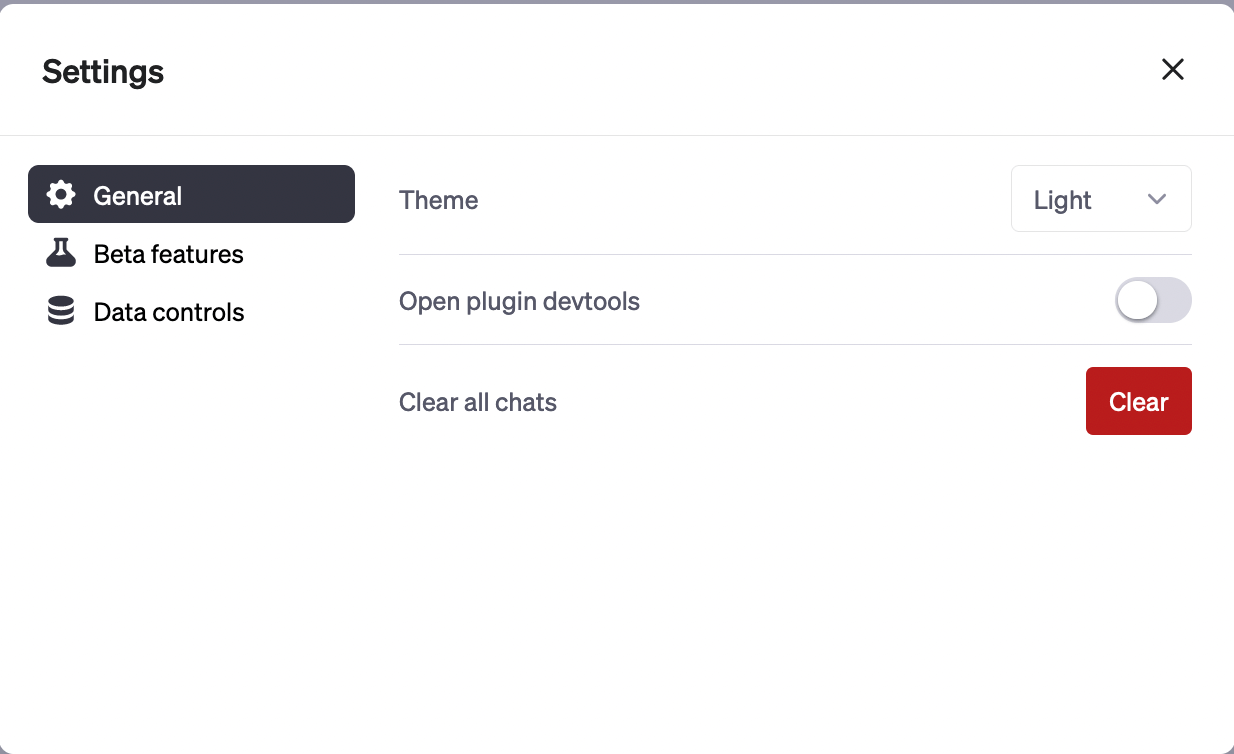
③”Web browsing”を有効化
“Beta features”をクリックすると、その中の選択肢である”Web browsing”=ブラウジング機能の右横にあるボタンが緑色になるように、ボタンをクリックする。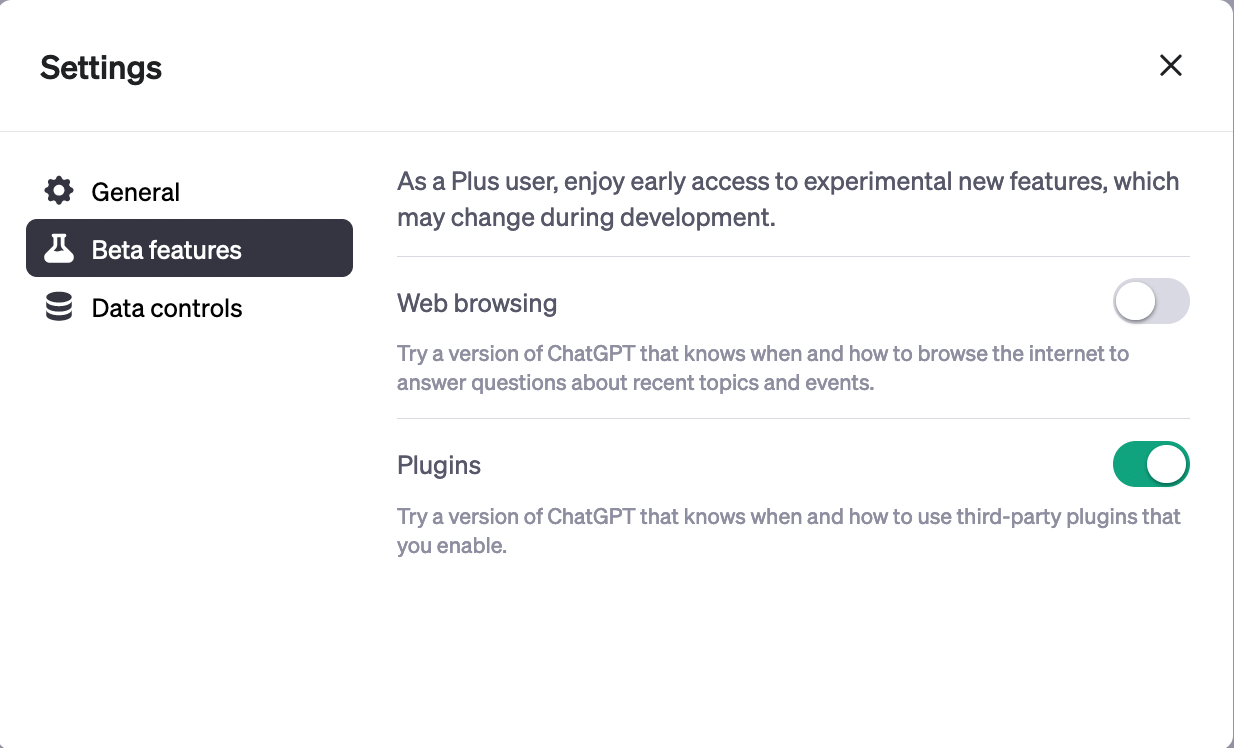
ボタンが緑色になれば、ブラウジングが有効化されている。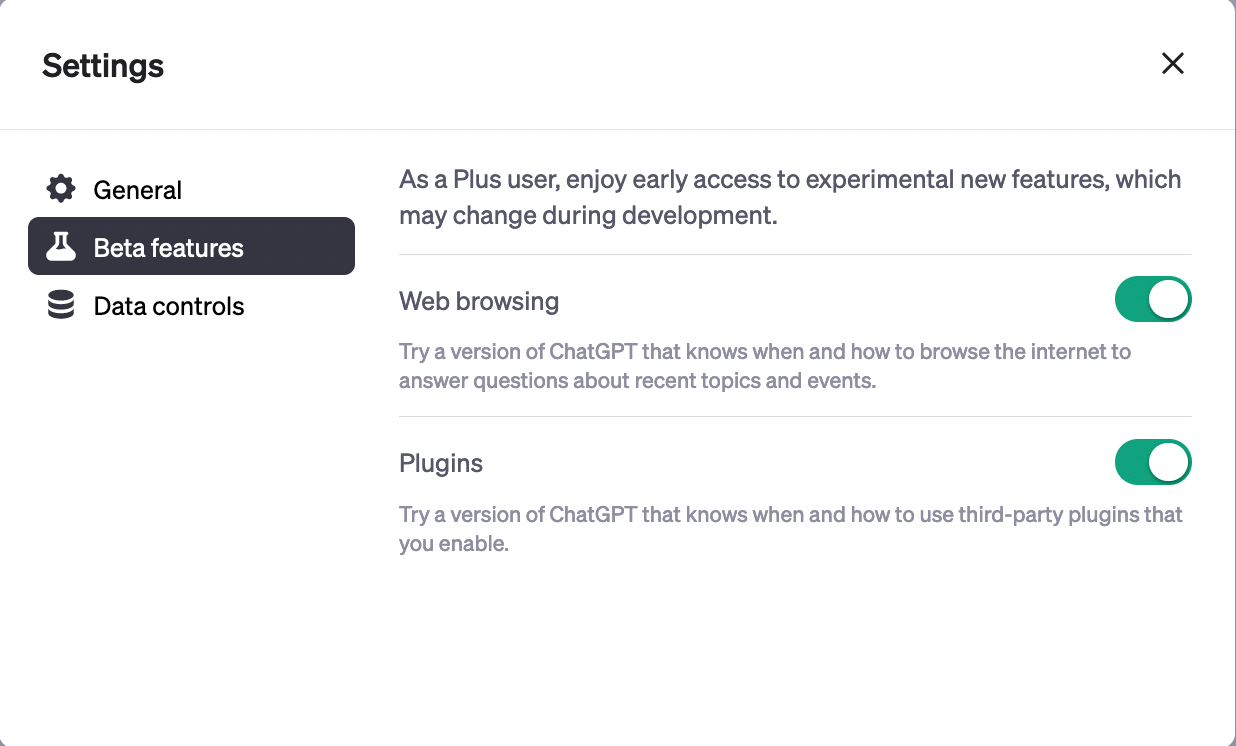
そうなったら、チャット画面のGPT-4をクリックしてみよう。
ブラウジング=”Browsing”が選択肢に見えているはずだ。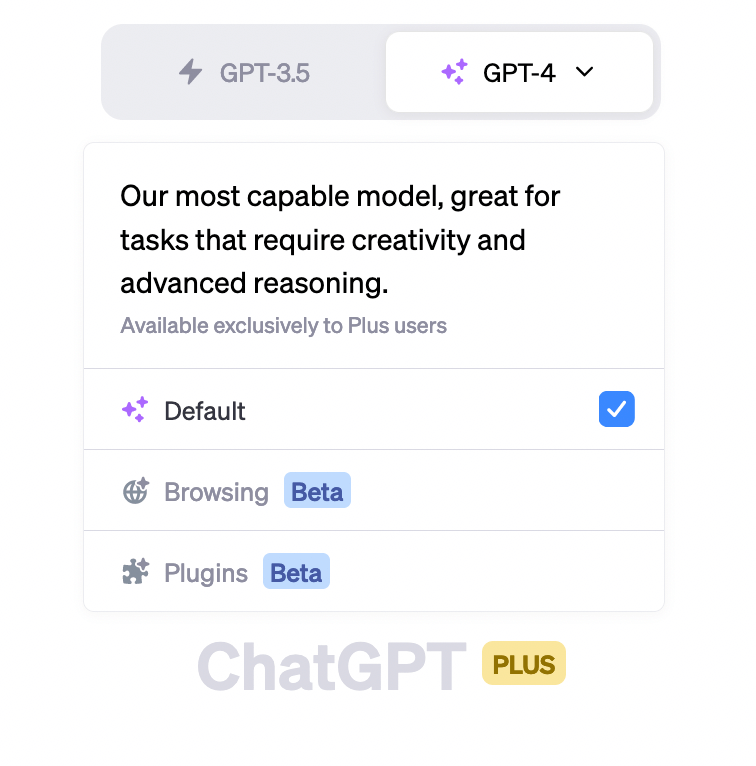
そして、”Browsing”をクリックすれば、GPT-4が”Browsing”モードになり、ブラウジング機能を使いながら、ChatGPTが使えるようになる。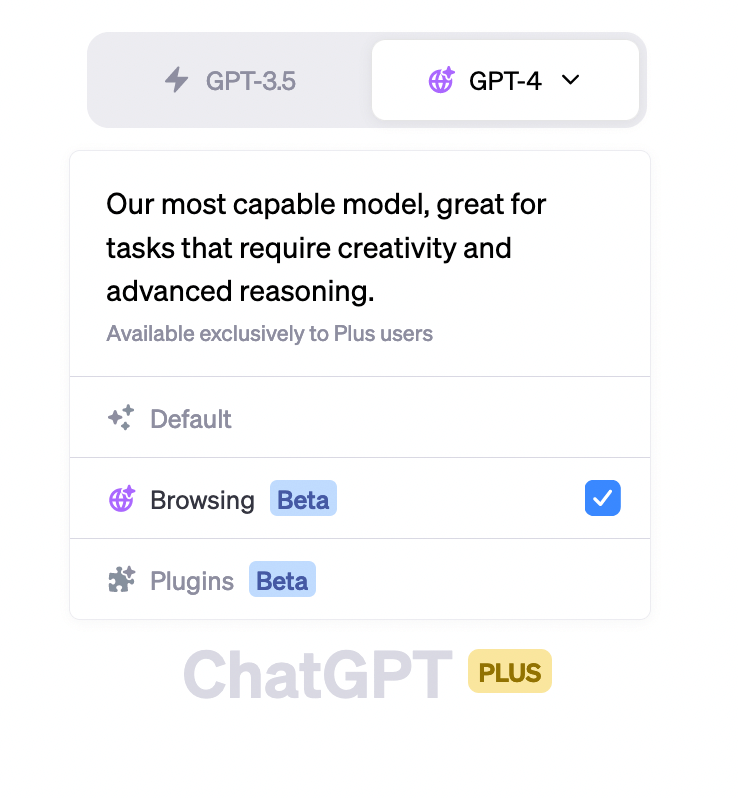
なお”Browsing”モードになると、”Browsing”の横にチェックマークが入る。
すぐにできたのではないだろうか。
もし説明や画像を見ても分かりにくい場合は、↓の動画ツイートを見ながらやると、良いかもしれない。
ChatGPTブラウジングを使ってみた
ブラウジング機能が使えるようになったところで、どういうことができるのかを知ることも含めて、色々と使っていきたい。
ブラウジングでできること
まずは、ChatGPTにブラウジング機能でどんなことができるかを聞いてみた。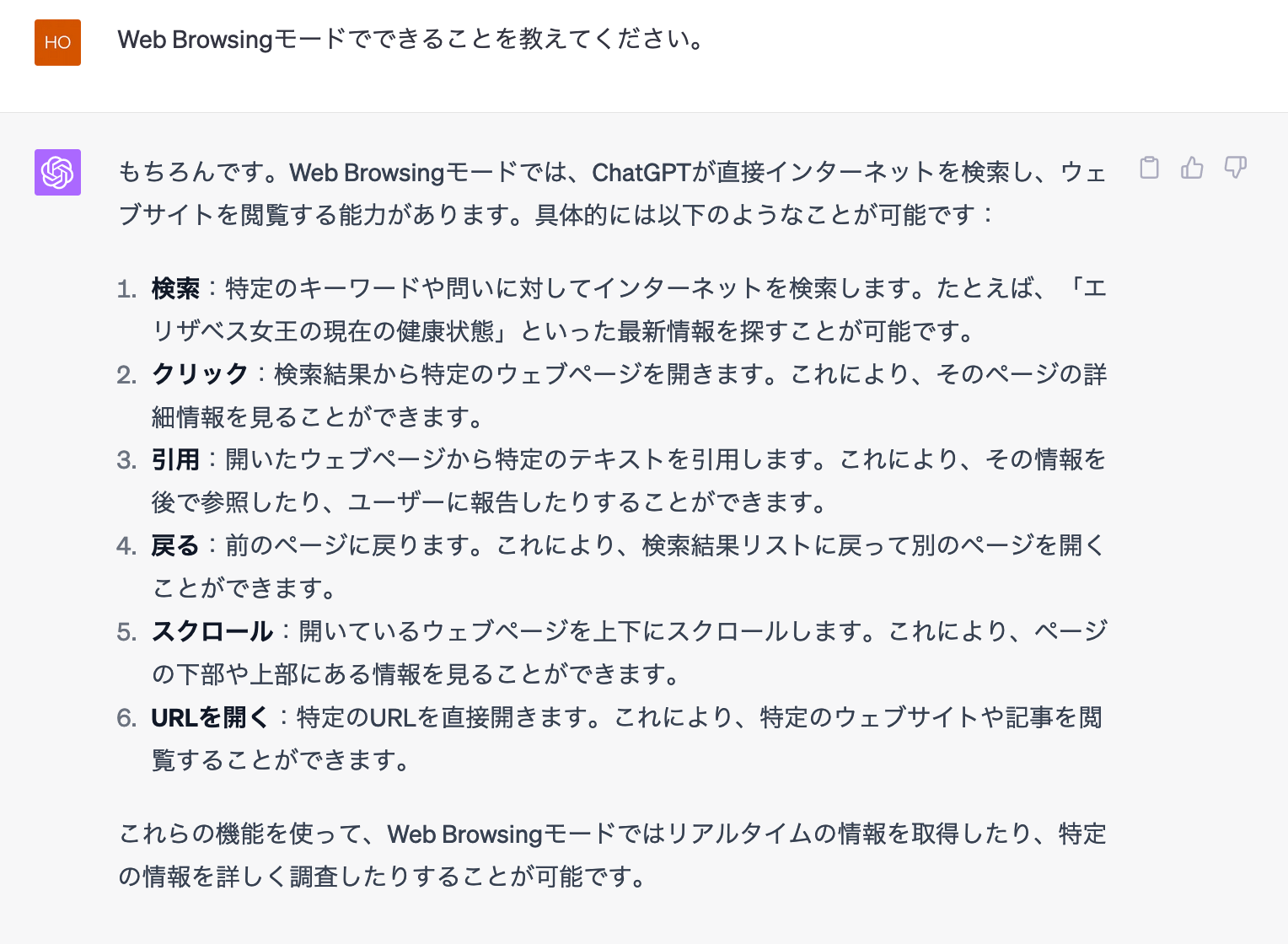
検索、クリック、引用、戻る、スクロール、URLを開く。
これだけのことができれば、相当便利なはずだ。
そう思い、色々と試すことにした。
日本の今の首相を教えてください
この質問に対しては、しっかりと岸田さんを回答。素晴らしい!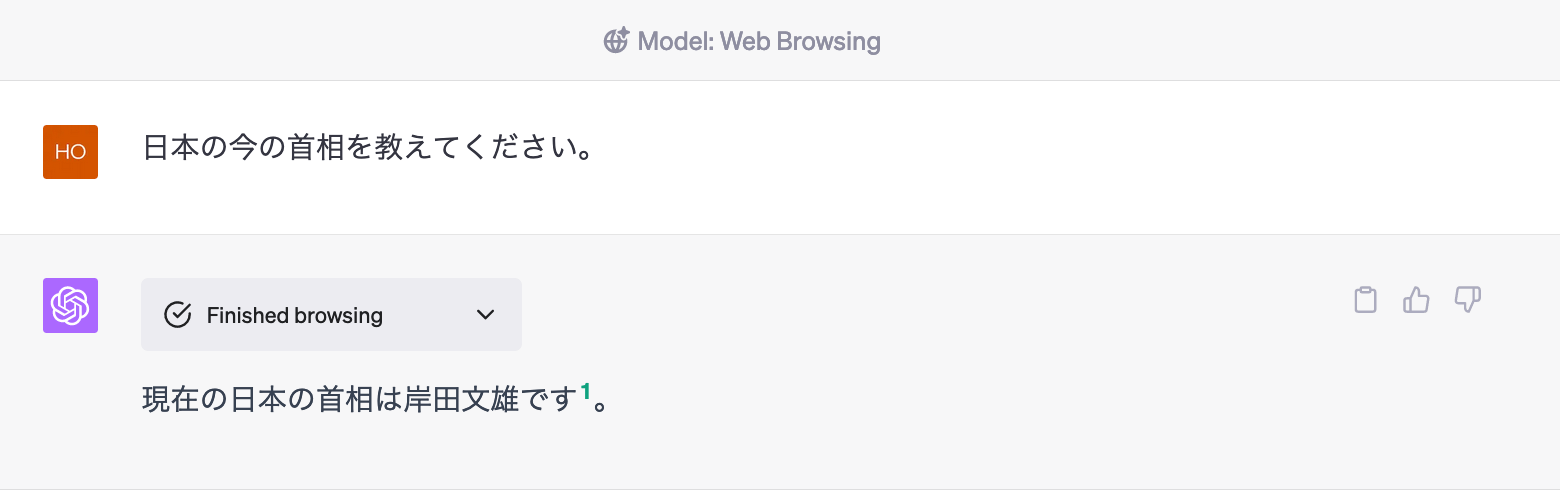
ブラウジング機能がない時にはこれを答えられず、茂木さんや福田さんや麻生さんなどその時々で、今の首相の回答が変わっていた。
ちなみにこの質問をGoogle BardとMicrosoft Bingでも試してみると、Google Bardは答えられなかったけど、Microsoft Bingは答えられた。
Google Bard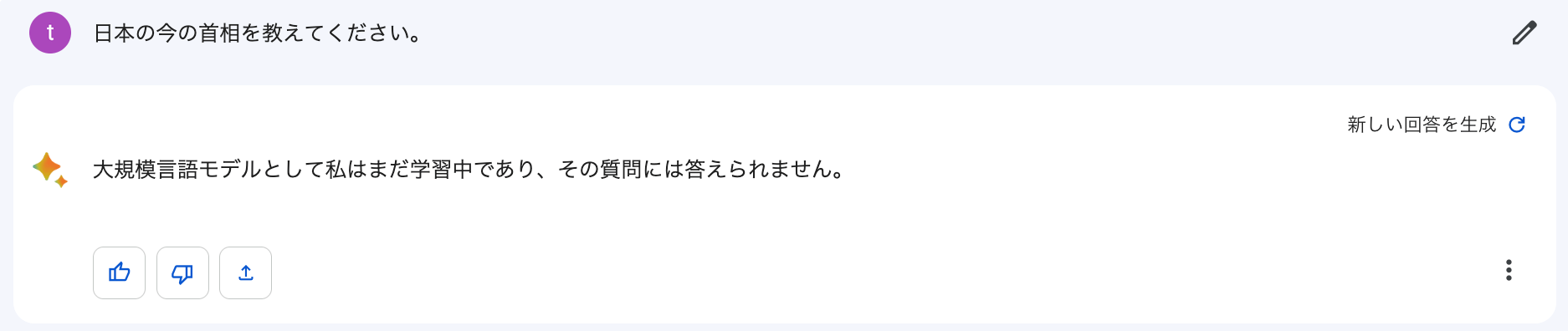
Microsoft Bing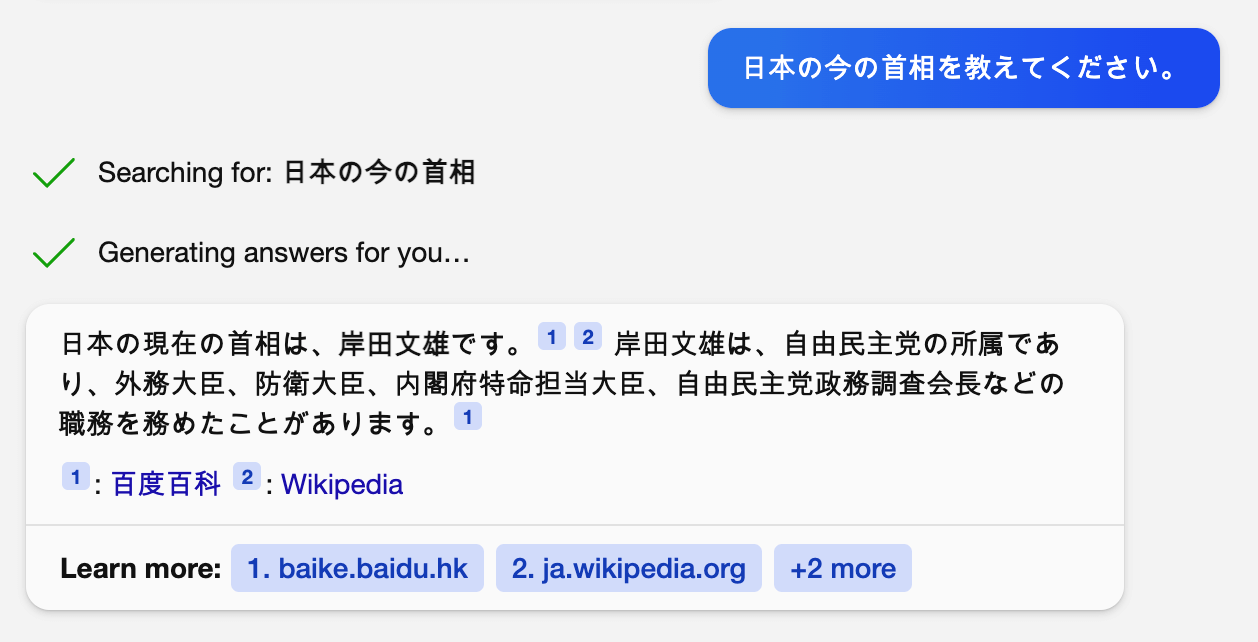
3つのAIの中だと一番詳細に答えている。
今の時間を教えてください
今の時間を聞くと、前回Google BardやMicrosoft Bingでも聞いたように、回答できなかった。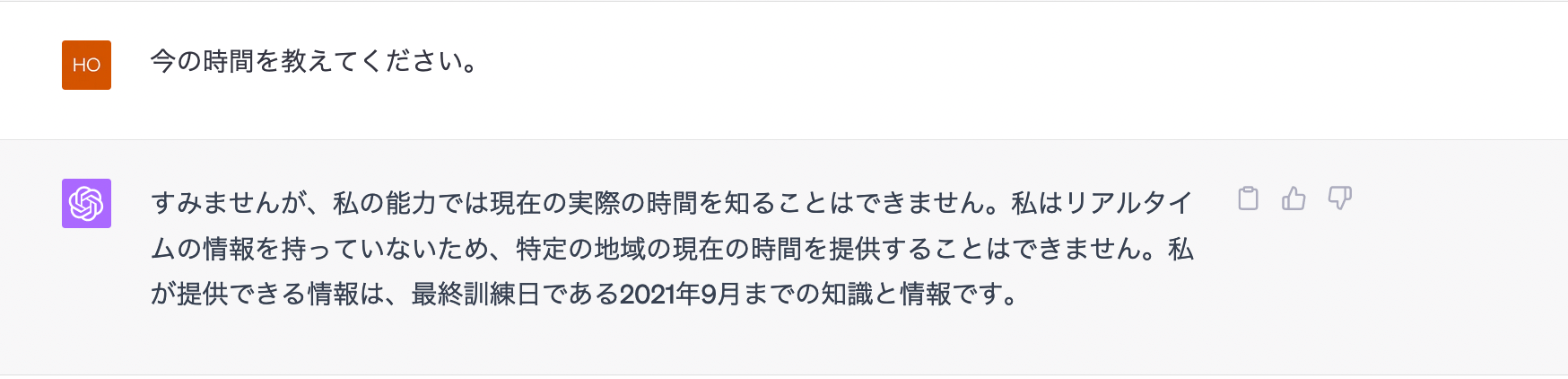
どうやったら回答できるかを考えてみる。ブラウジング機能だけに、インターネットを検索すれば、恐らくはできるはずと思い、聞いたみた。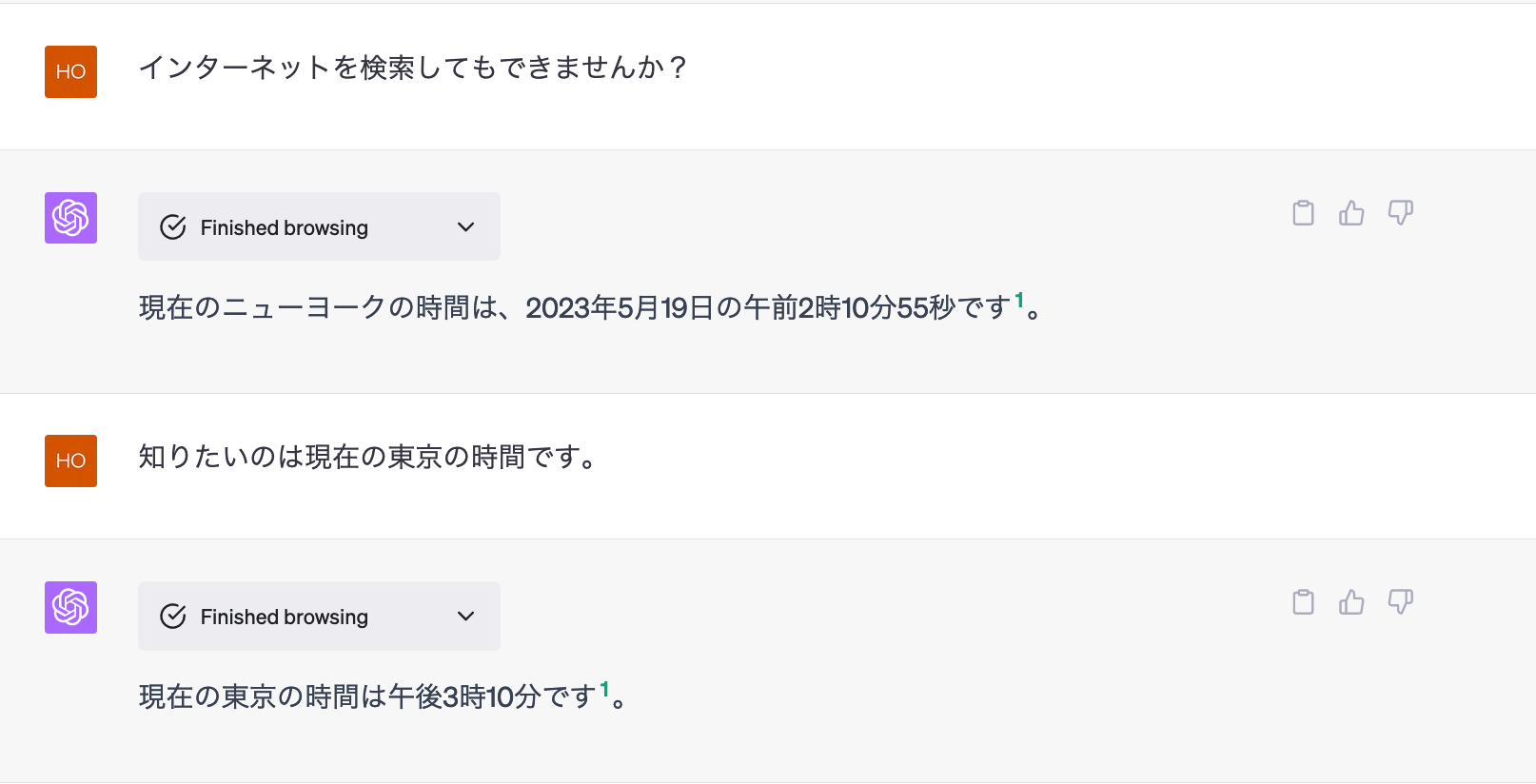
場所の指定がない状態だとニューヨークの現在時間を回答したので、東京を指定すると、ちゃんと東京の現在時間を回答する。
こうすれば良いのだ!\( ^ o ^ )/
そこで、この質問も再度Google BardとMicrosoft Bingで試すも、今回もダメだった。
どうやら、今のAIでは基本的にムリっぽい。。。
Google Bard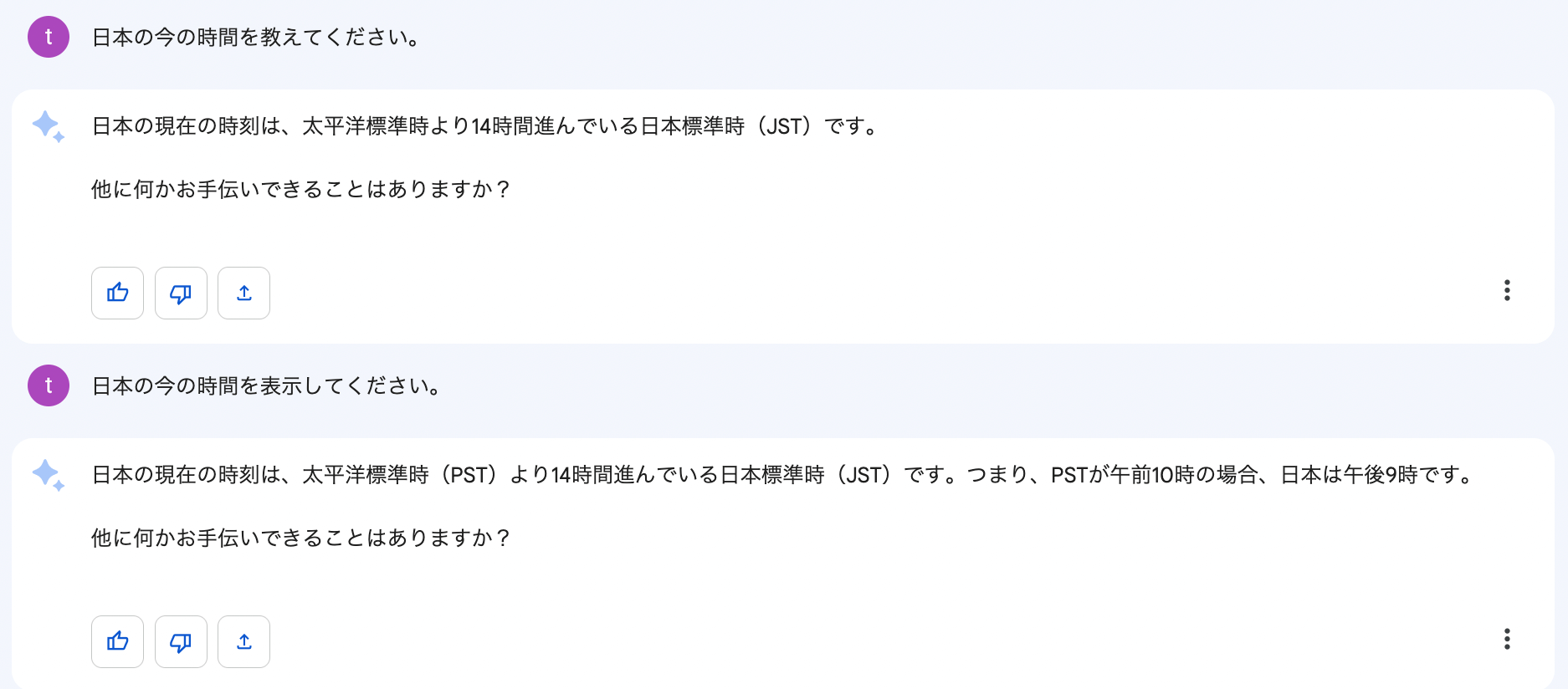
その1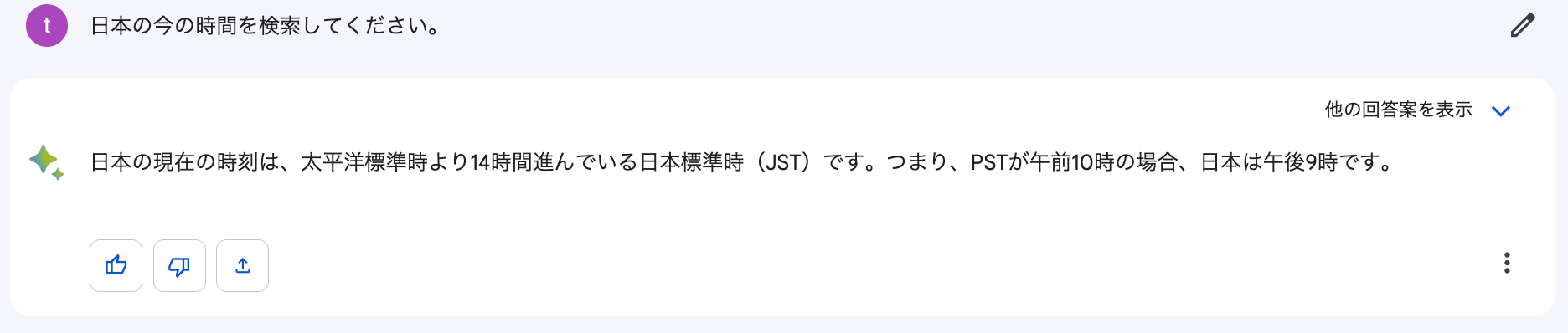
その2
Microsoft Bing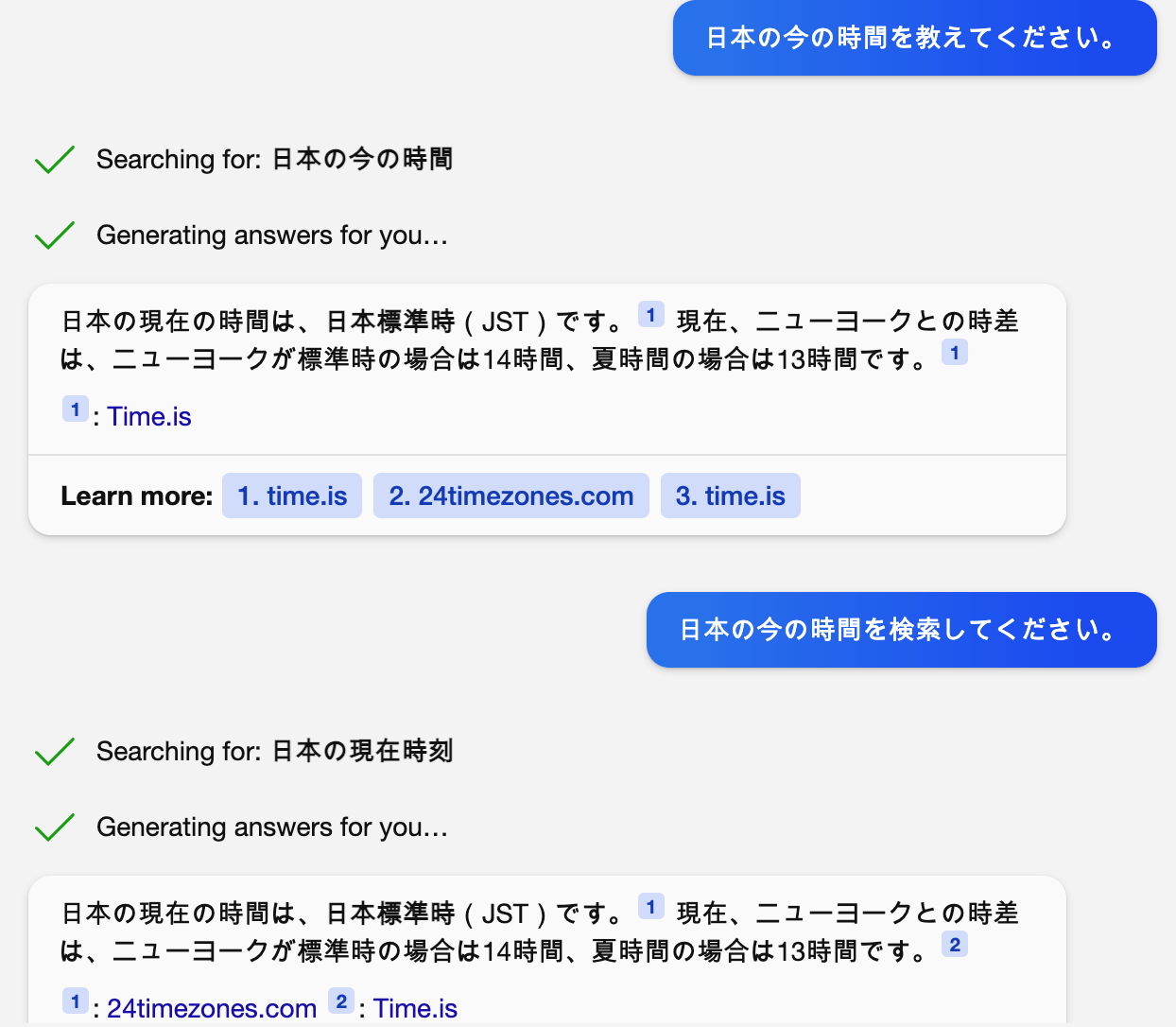
今の東京の天気を教えてください
時間は答えられなかったが、天気はすんなりと答えることができた。よかった!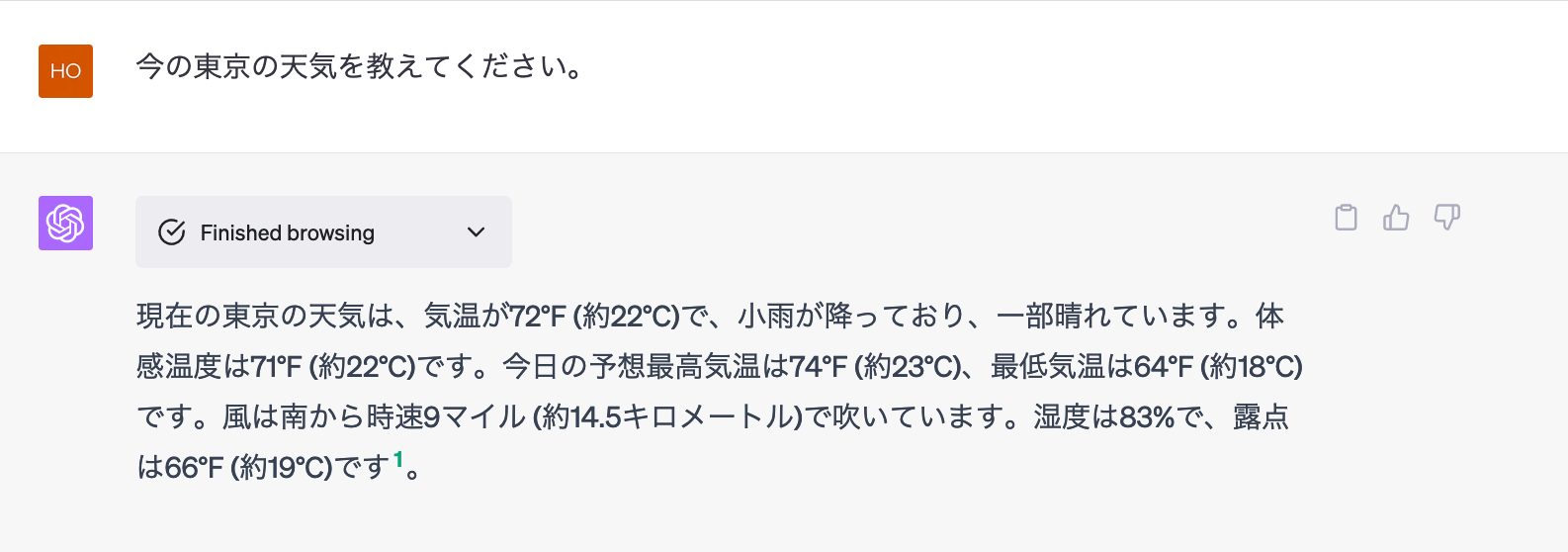
記事や動画の要約
記事や動画の要約はどうだろうかと、Google Bardでも試した要約を同じように試してみた。
記事の要約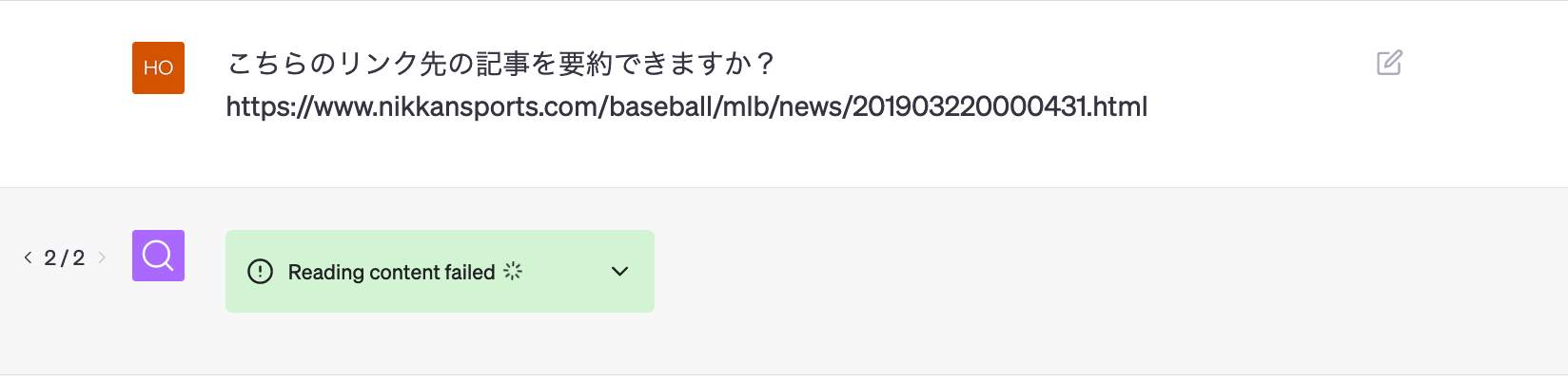
動画の要約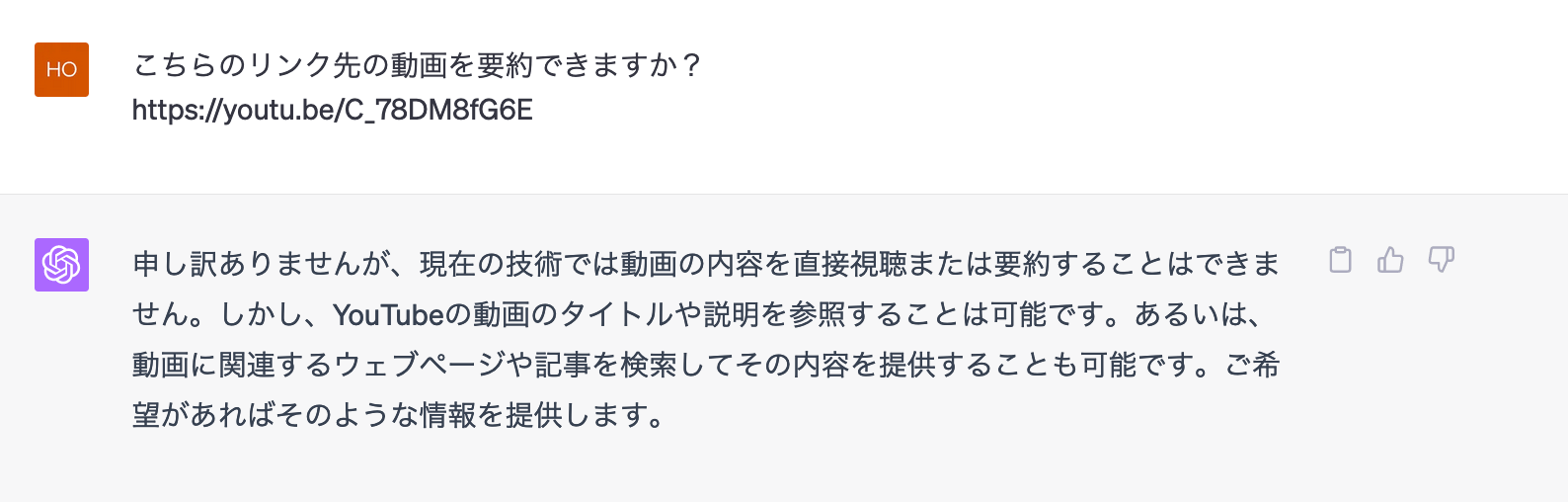
両方ともダメだた!ww
ChatGPTのプラグインで要約向けのものがあるので、そちらでだとできるかもしれない。
おいしいラーメン屋
ラーメン屋については、結論から言うと全然ダメだった。
どれくらいダメかと言うと、まず検索結果が表示されない。
そして、延々と検索→ダメ→検索のループで、何も応答しない。
質問の仕方を変えてみて、ようやく何店か表示されたものの、なぜおすすめされたのかが回答できないので、参考にしにくい。
そして、何より時間がかかりすぎる。。。
そのため、お店などの検索は引き続きGoogleかSNSがいいと思う。
食べログで東京のラーメン屋トップ10を聞いてみる。
ずっと検索してる。。。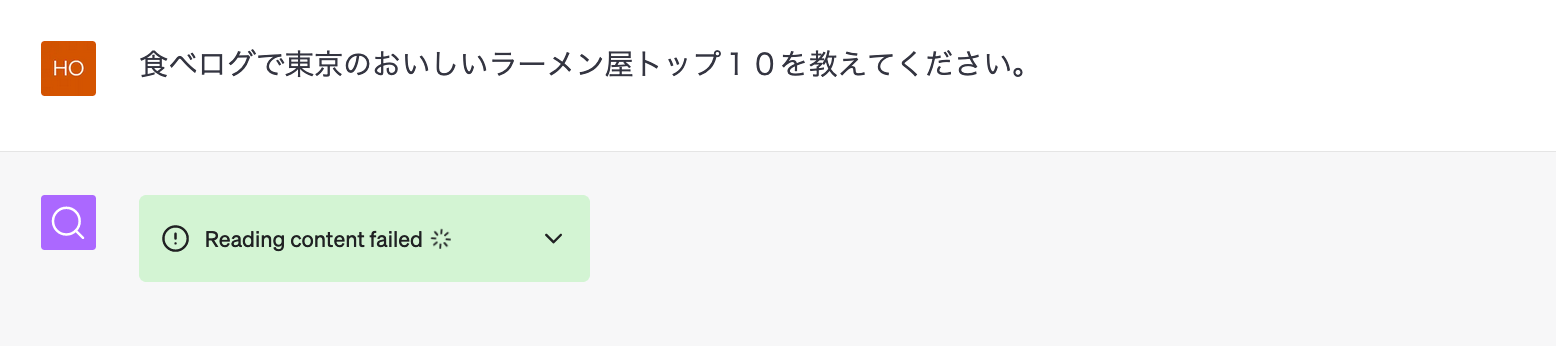
自分の質問文がいけないかもと思い、文言を変えて聞いてみる。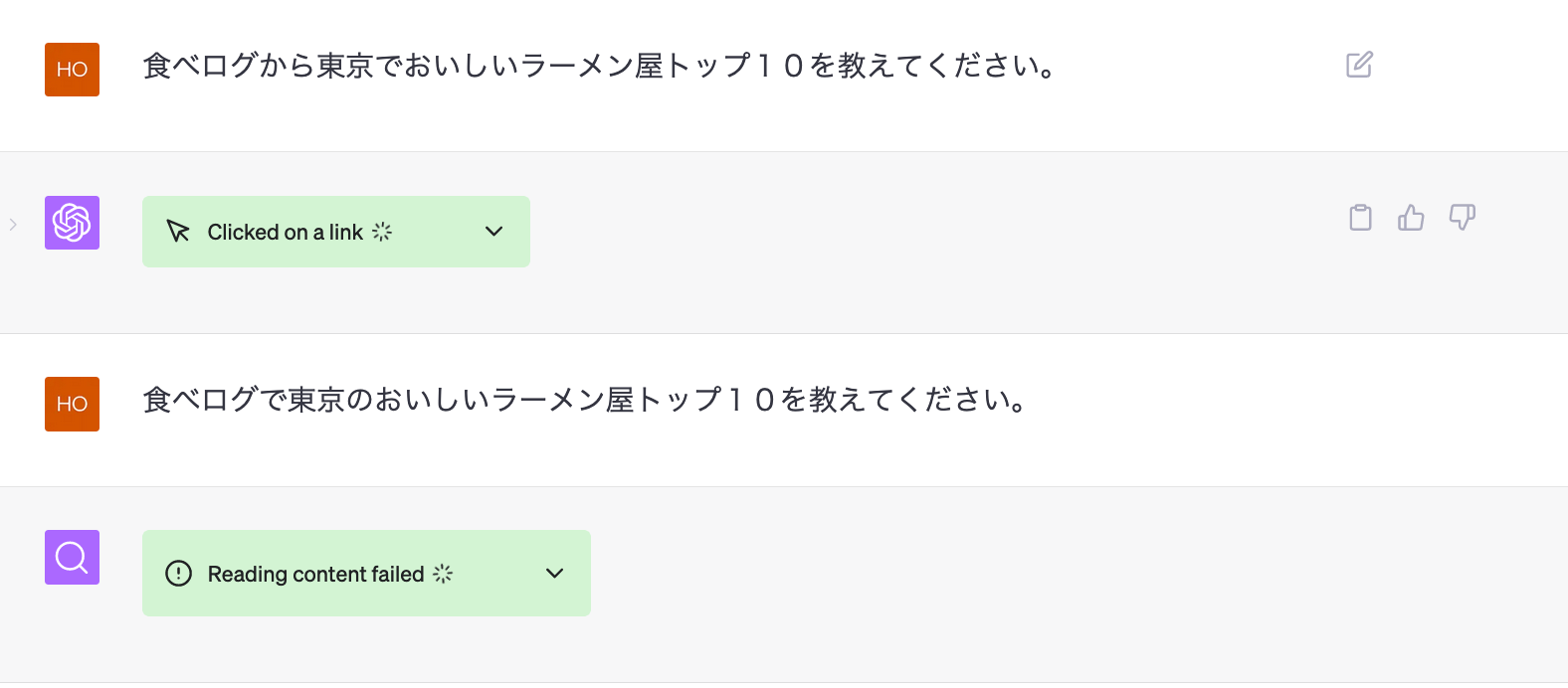
それでもずっと検索してるので、東京のおいしいラーメン屋トップ10を聞いてみる。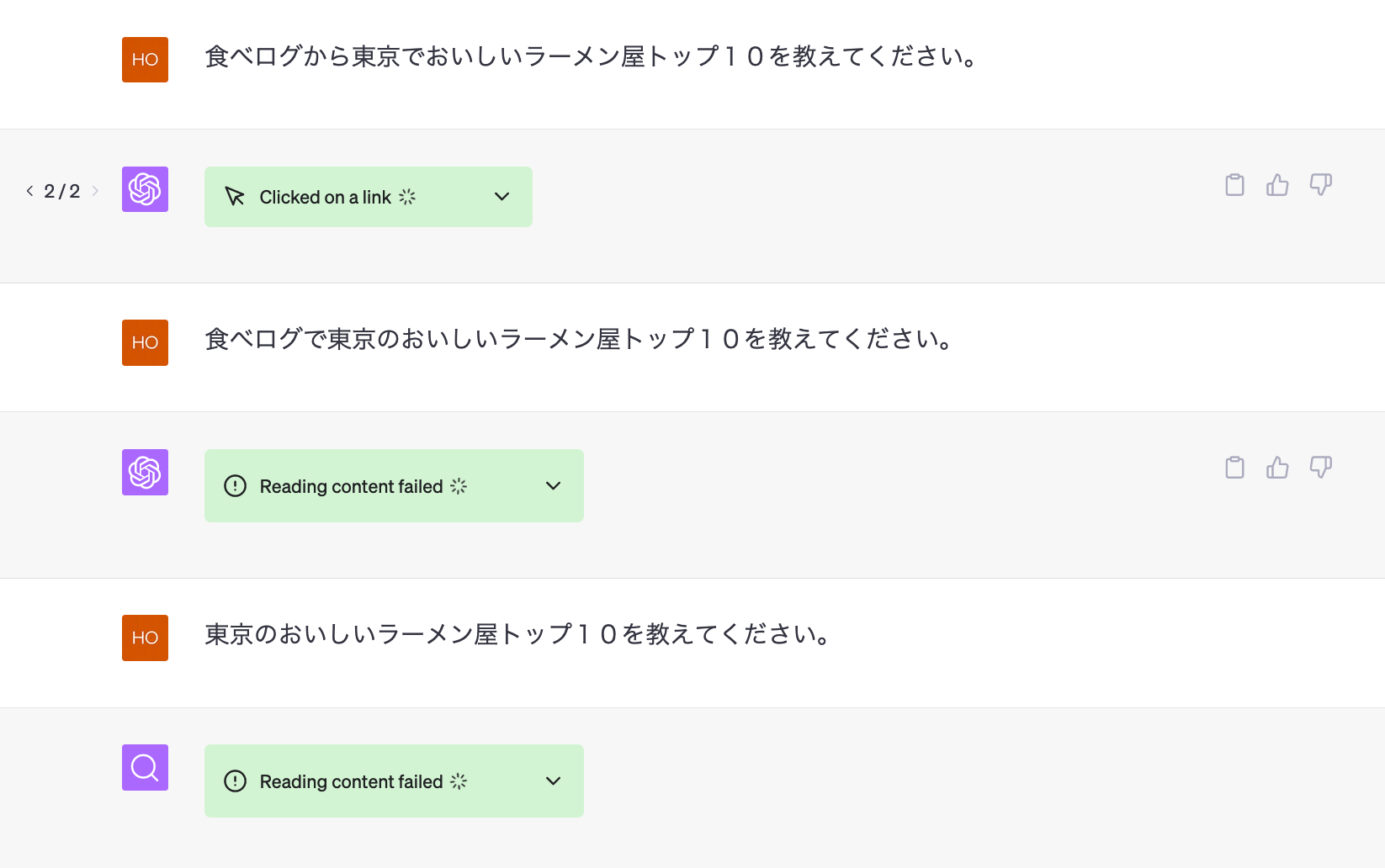
どうもダメなので、東京のおいしいラーメン屋を聞いてみる。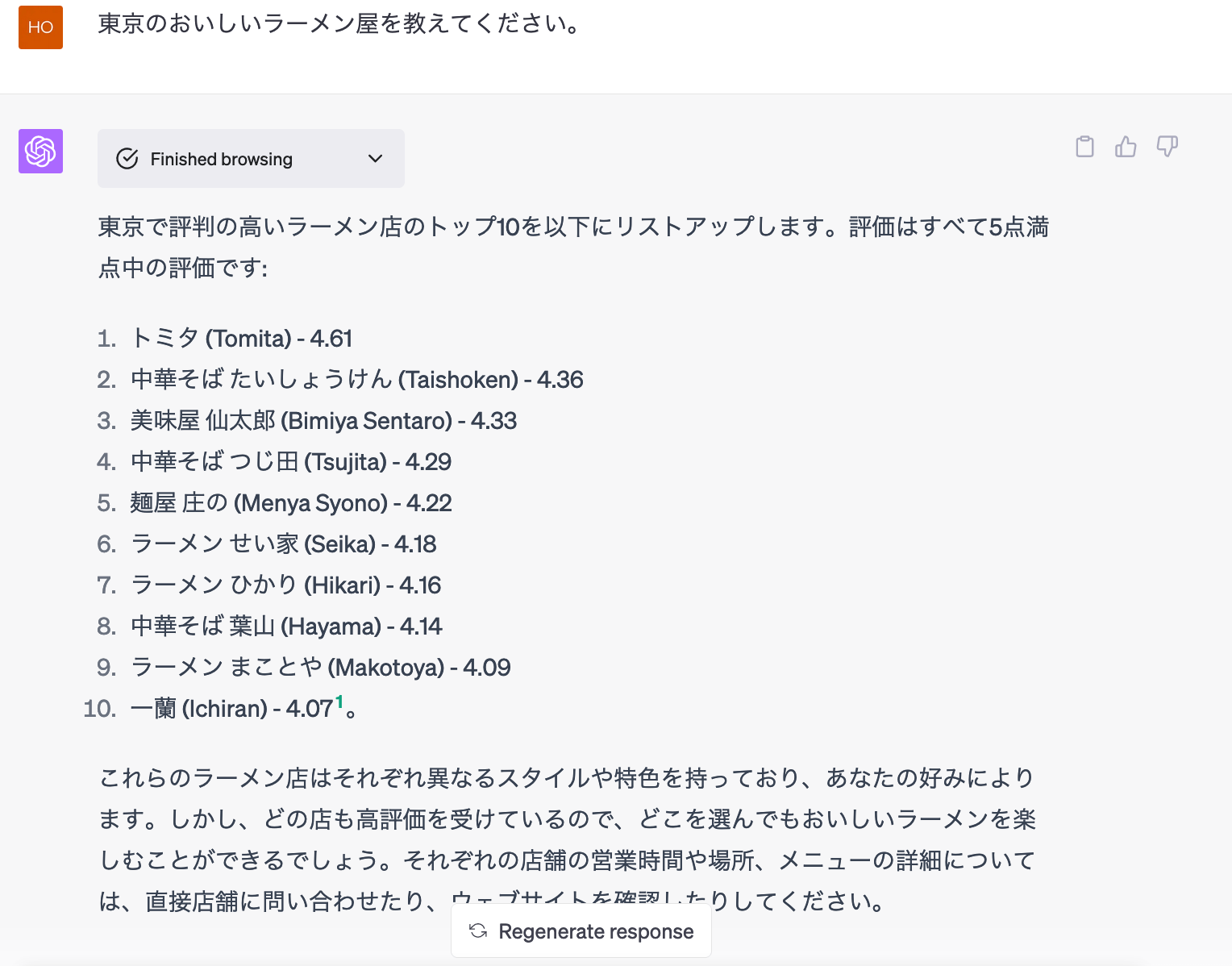
遂に回答が出た!
ただ店の横にある評価の点数がよく分からない。
そこで点数について聞くと、あいまいな回答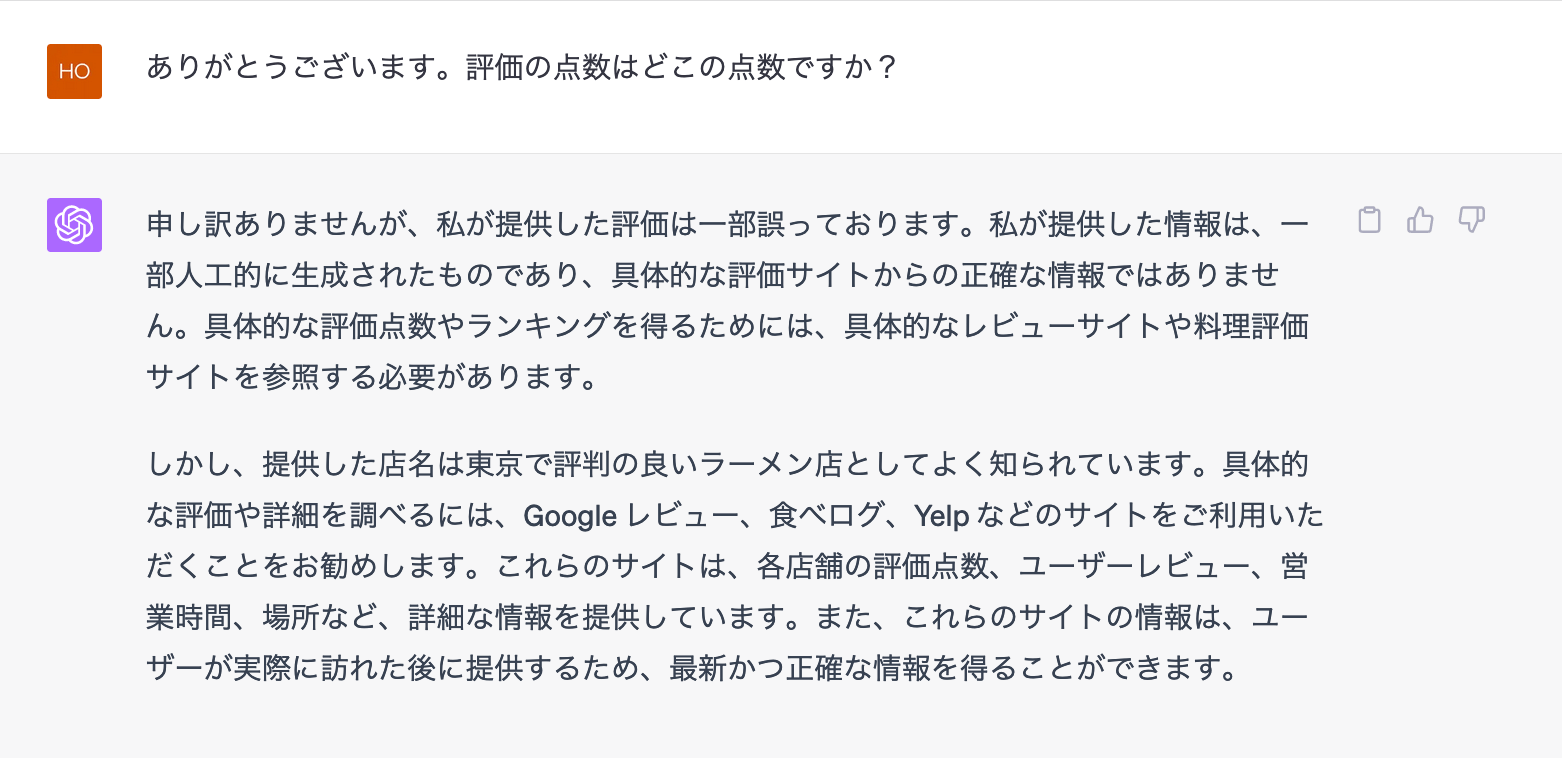
どうだろうか。
食べログのサイトかアプリ使った方が早くない?www
ユニクロとマック
ラーメン屋の検索がうまくいかなかったことから、もしかして検索する質問内容がそもそもChatGPTに合っていないかもと思い、今度はユニクロとマックがどこにあるかをそれぞれ聞いてみた。
ところが、残念ながら、こちらもダメだったw
まずは豊島区にあるユニクロを聞いてみる。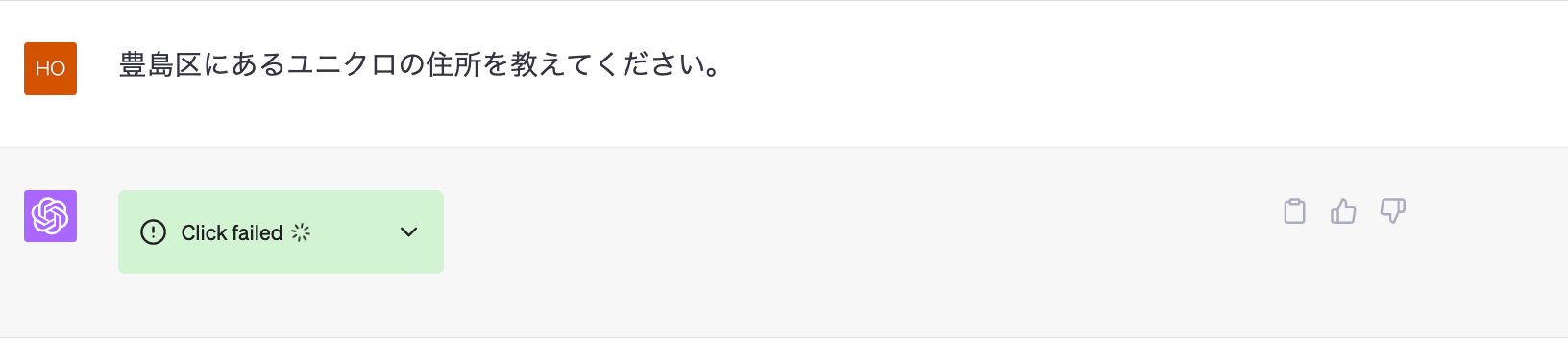
ところがこの画像のままずっと回答がされなかった。
検索終了。
次にGoogleやSNSで検索するように、マックを検索する。
住所は出たものの、場所が分からず、地図上に出せるか聞くと、ムリらしい。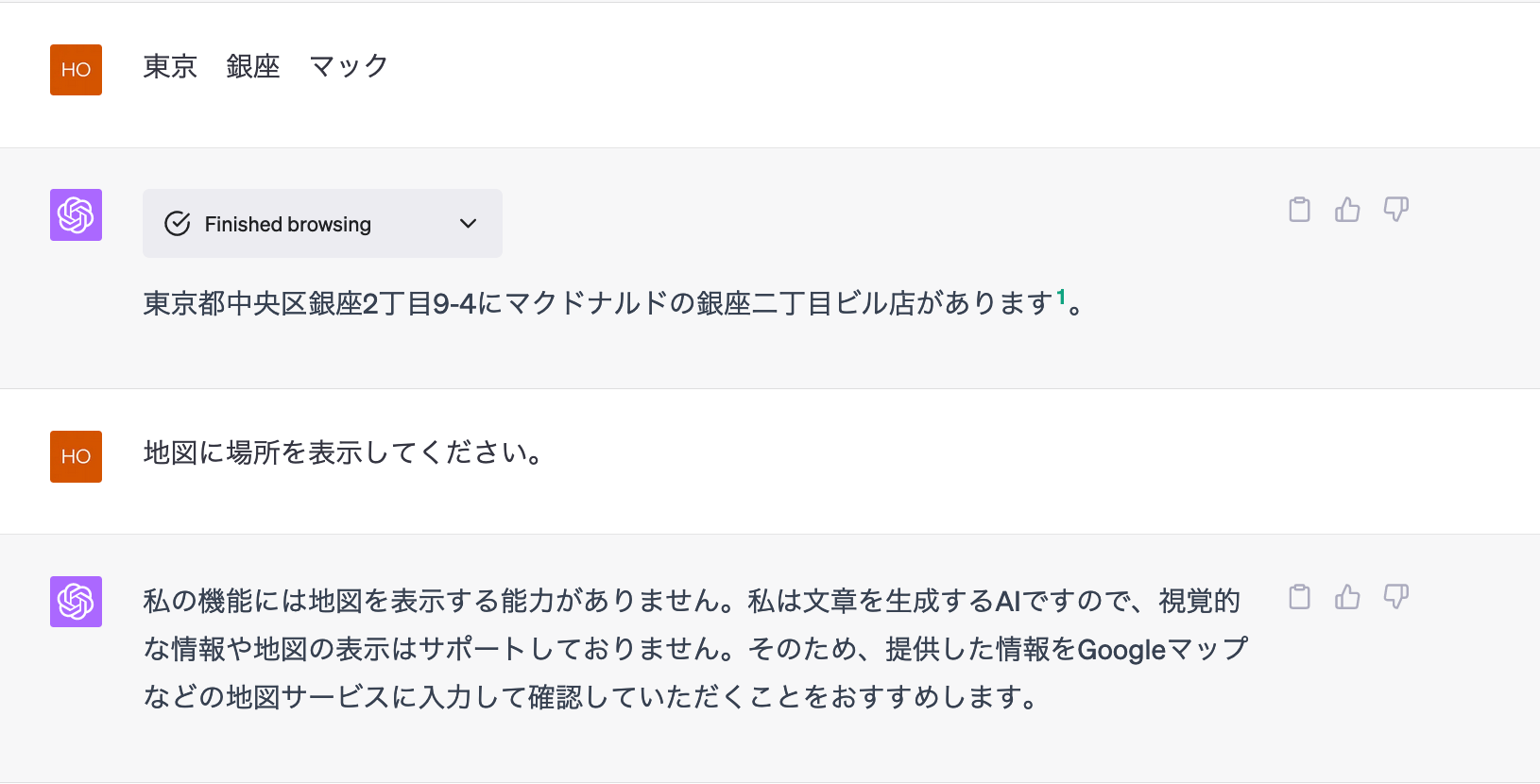
ユニクロかマックに行きたい時はGoogleマップですなww
恵比寿 居酒屋 おすすめ
食べログのプラグインでも試した恵比寿のおすすめの居酒屋を聞いてみた。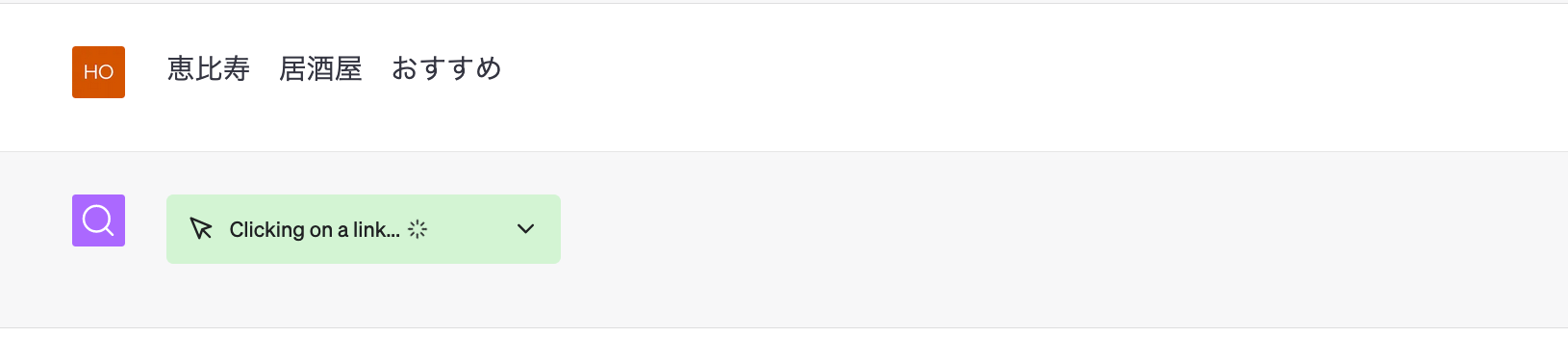
残念ながら、これに至っては最後まで何の回答もされなかった。
1時間ただただ検索しているブラウジングを見ているだけだった。
ただただ食べログを検索し続けているブラウジング機能。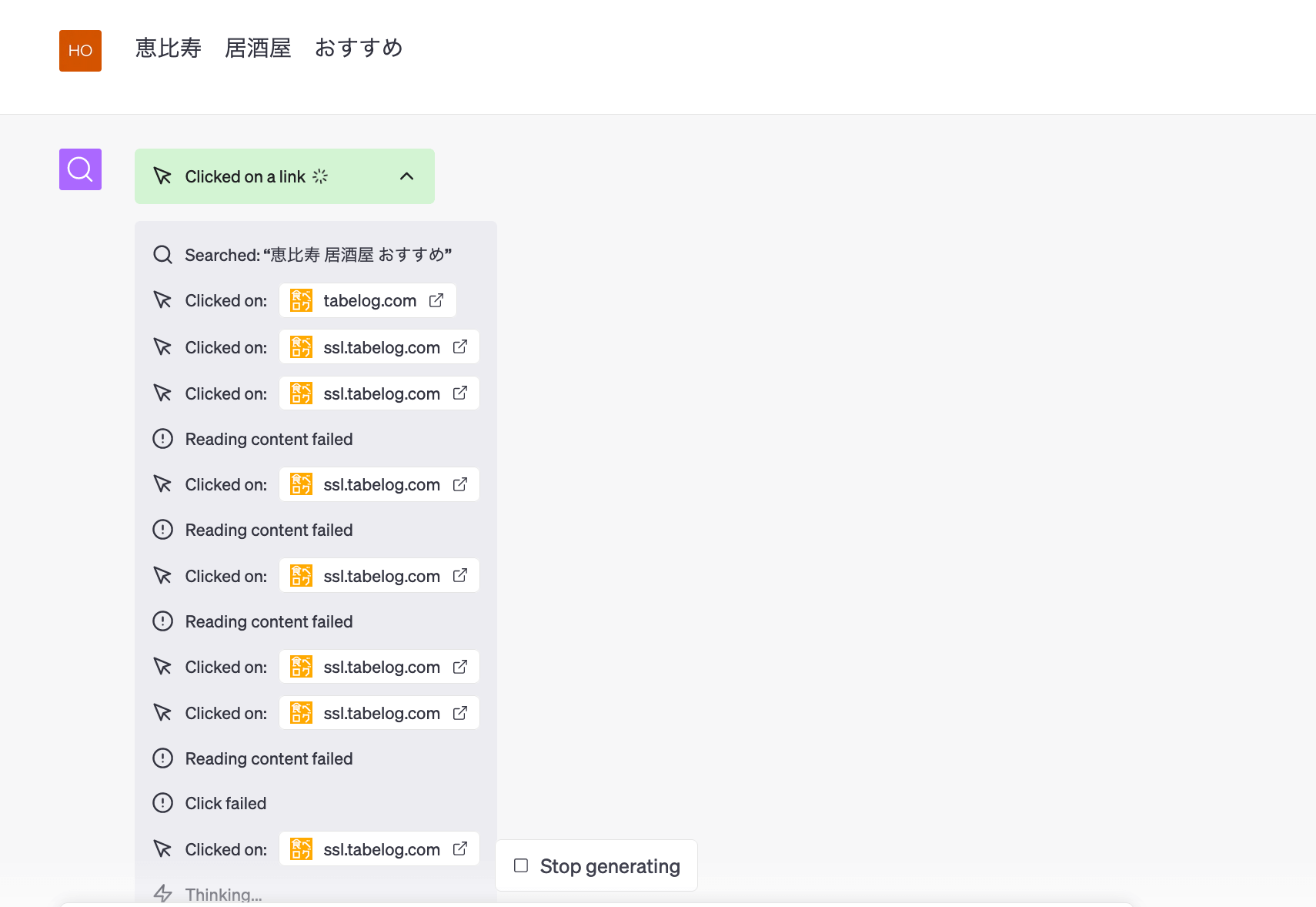
あかん。何も回答できんこいつ。。。
そして、最終的には、どのようなエラーなのかは知らないけれどエラーになったり、今までの質問への回答の要約をしてくれたりした。。。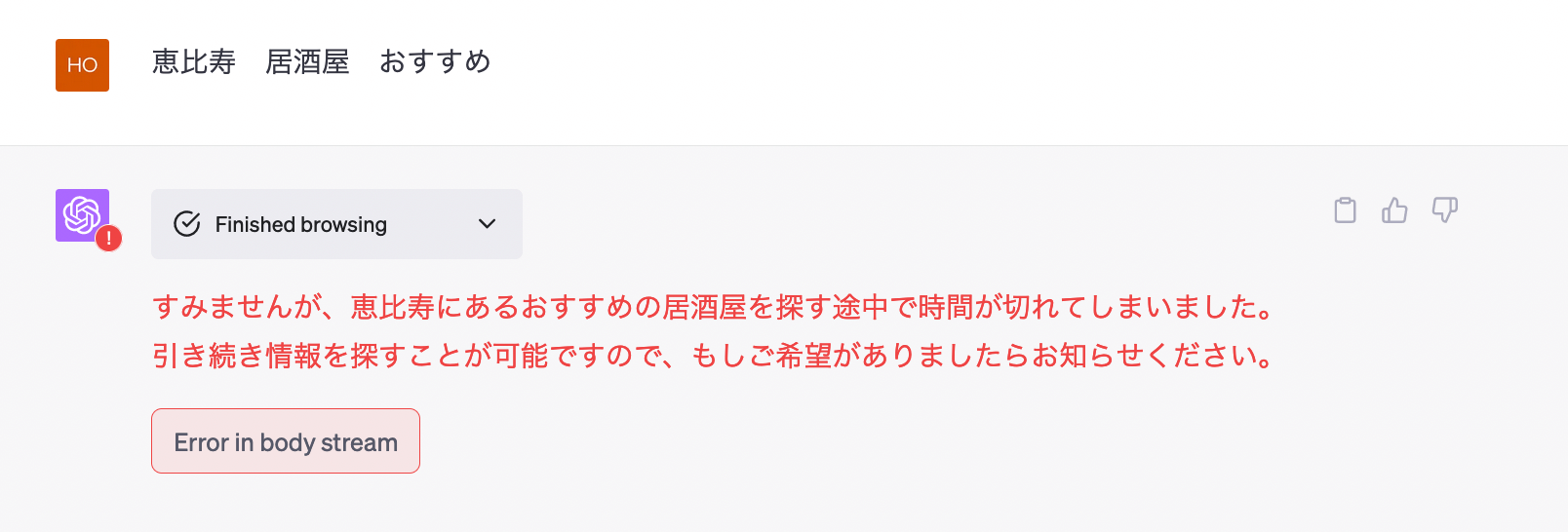
その1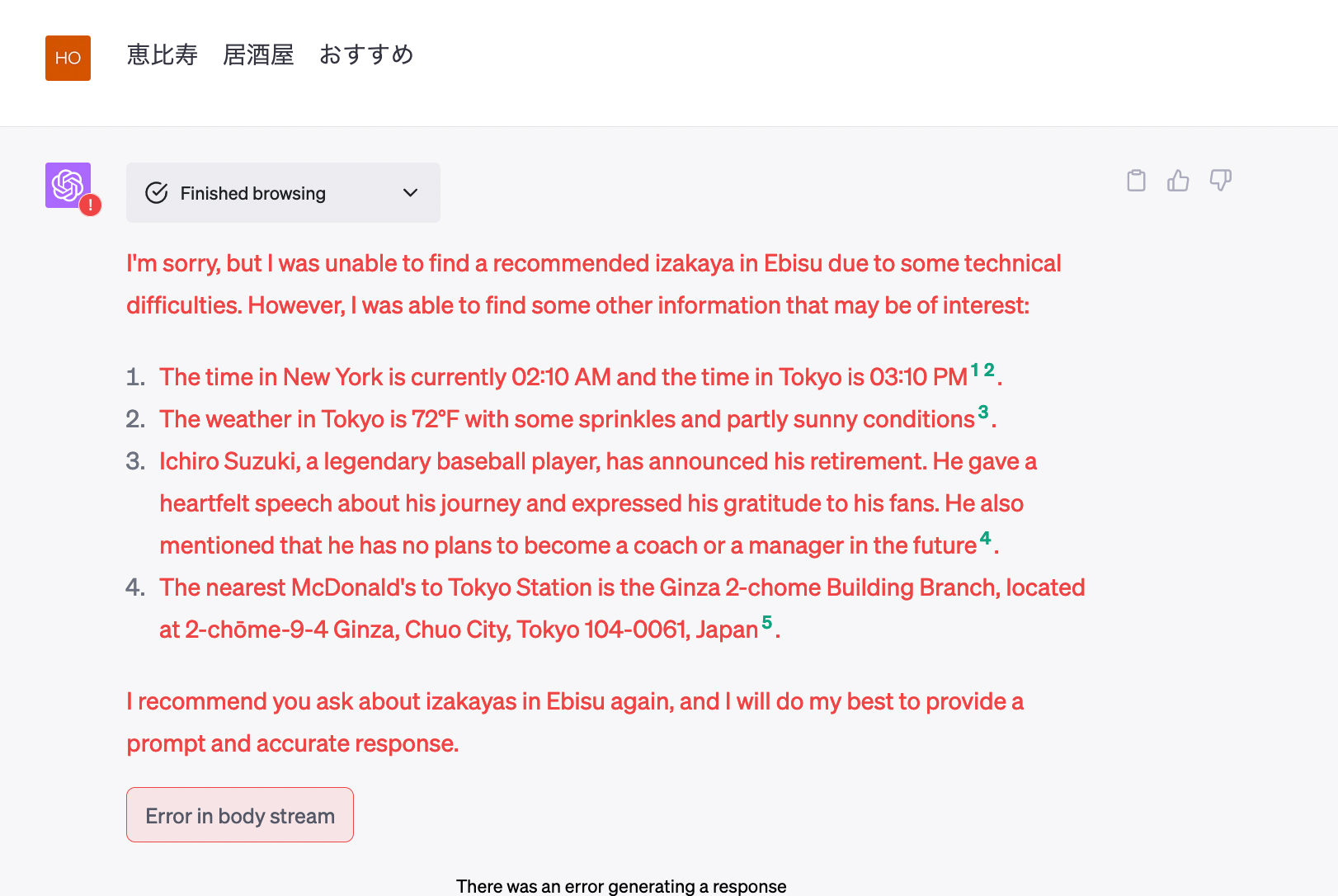
その2
ブラウジング機能の限界を感じた瞬間だった。。。
海外の反応
ブラウジング機能の反応や回答があまりにも悪いので、これは自分だけなのか他の人もそうなのかが気になってTwitterを見てみた。
現時点では、まだブラウジング機能が使えるようになった人が多いため、大半はブラウジング機能を使えるようになったことを報告しているツイートだった。
ただ一部の人は自分と同じように、ブラウジング機能が使えないことをツイートしていたので、ここにいくつか紹介する。
もしあなたがブラウジング機能を使ってみて、あまり使えないと感じていたら、安心してほしい。
君は一人じゃないww
1個目ツイート:「やったー!ついにプラグインとブラウジングできるどー!みんなはどう?」
2個目ツイート:「なんかブラウジングしんどいな。。。ほぼ毎回”クリック失敗”なんやが。。。」
(すごい分かる。自分もまったく一緒。。。)
「ブラウジング機能は今のところ80%はダメだ。」
(ピカチュウも落ち込むのわかるww)
「ブラウジング機能は技術的制約があって、Twitterをブラウジングすることはできない」
(残念!)
まとめ:まだまだ使いにくいので、今後に期待
いかがだっただろうか。
お見せしたように、GoogleやSNSで普通に調べられることが、ChatGPTのブラウジングではできないことも多い。
ただ、ブラウジングの開発は進められるので、今後の進化に期待するのが良さそうである。
また、ChatGPTを始めとしたAIは生成AIであり、何かを生成することができるAIである。
GoogleやSNSでは検索や投稿、共有はできても生成はできないので、ブラウジング機能を活かして何かを生成してみると、ひょっとすると思いもかけない、すごい使い方ができるかもしれない。
今後AIで何か新しい使い方やすごいサービスが出てきたら、共有していくつもりなので、また読みにきてもらいたい。
最後まで読んでくれて、ありがとう!
ではまた!