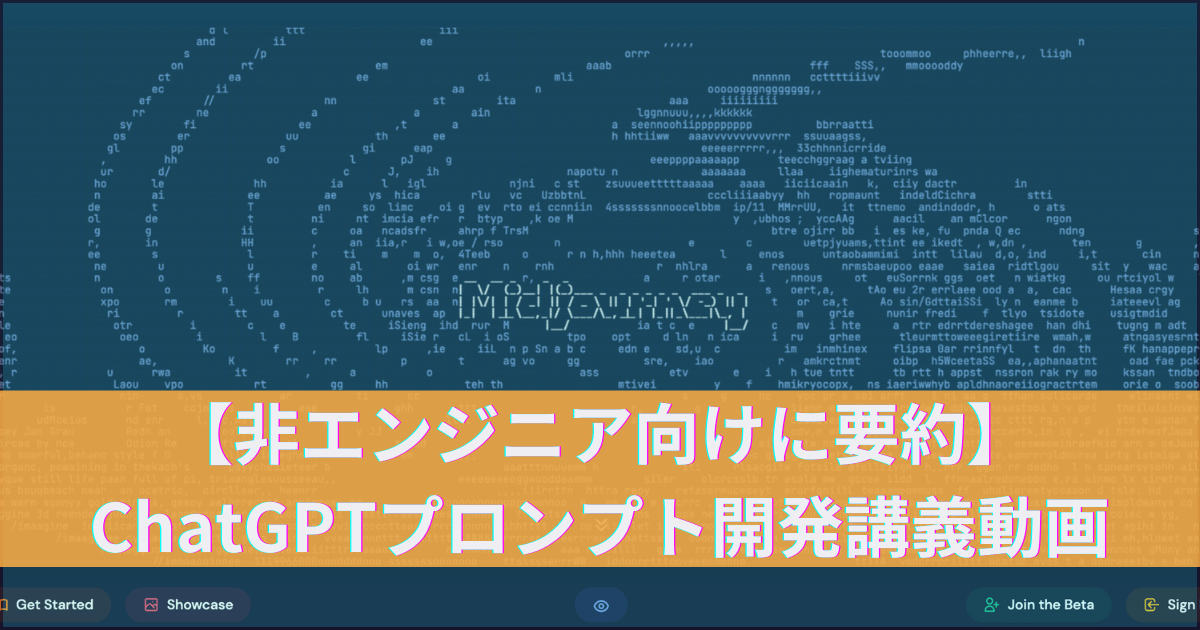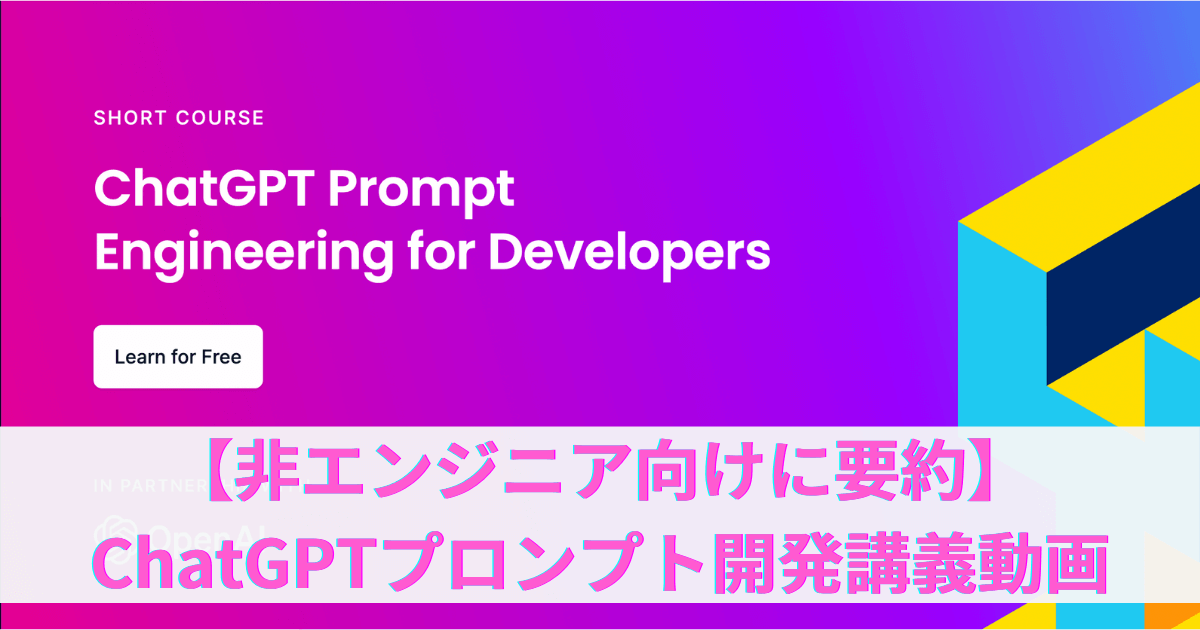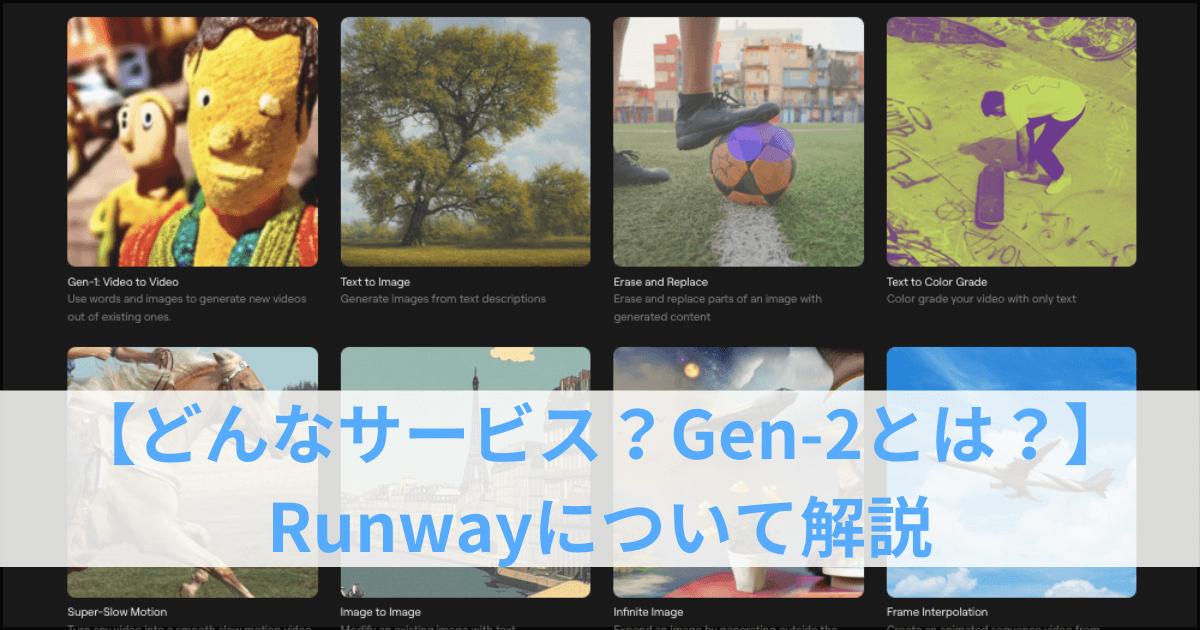このブログではこれまでChatGPTを中心に、text-to-textの生成AIについて、主に書いてきた。
その中で感じるのは、最近のAIの進化はドッグイヤーよりも速く、光のスピードに近づきつつある。
そして、それは何もtext-to-textのAIに限ったことではなく、他の生成AIについても同様だ。
以前別の記事で書いた通り、生成AIはテキストの生成だけでなく、画像、動画、音楽、音声など幅広い分野に渡り、それらも同じようにめちゃくちゃなスピードで進化している。
めちゃくちゃなスピードで進化しているいくつものAIの中で、今回はテキストから画像を生成するAI(text-to-image)であるMidjourneyを紹介したい。
最近新しいバージョンの5.1をリリースして、生成される画像のクオリティが凄いことになっている。
自分が驚かされたのが、↓のツイートの画像。
Midjourneyを使って、有名人が自撮りをしている設定で写真に近いリアルなイラストを生成している。
他にもMidjourneyで生成された、精度の高い画像を見た人は多いと思う。
そこで、今回はMidjourneyの始め方を書いていく。
ちなみに生成AIやtext-to-textあるいはtext-to-imageについて、よく分からんと思ったら別に解説記事を書いているので、読んでみてねー↓
それでは、よろしくお願いします!
Midjourneyの始め方
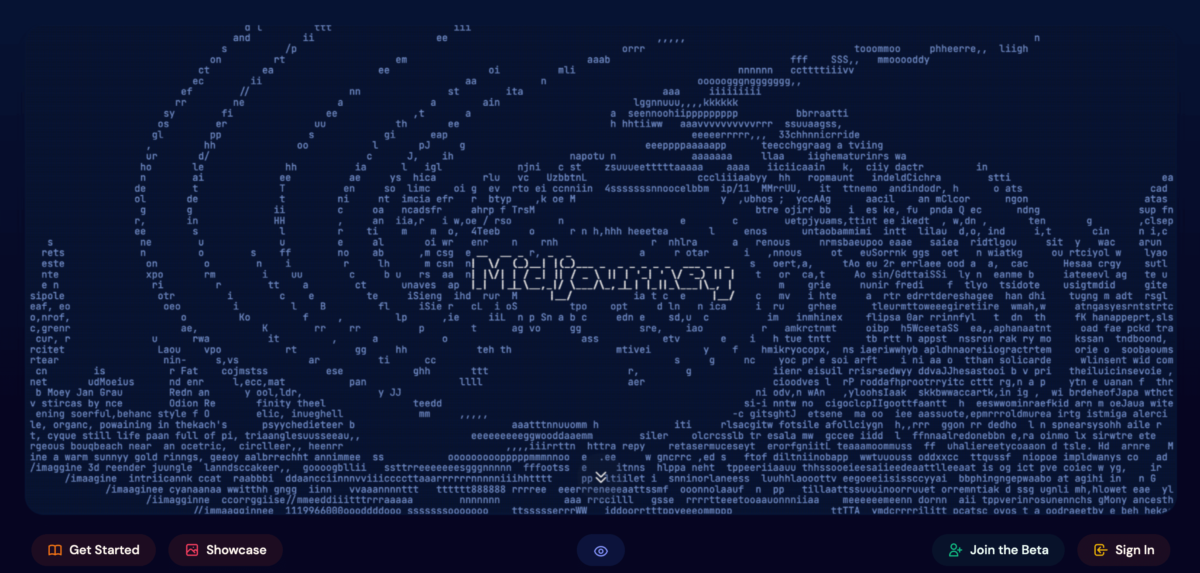
Midjourneyの始め方は、Midjourneyのウェブサイトに書いてある。
しかし英語のため、ウェブサイトに書かれている内容を編集・日本語訳して書く。
以下3つの手順である。
①Discordへの登録
②サブスクの購入
③画像の生成
Discordへの登録
Midjourneyを使うには、Discordの登録が必要。
そこで、Discordのアカウントを持っているかいないかによって、それぞれ①と②で説明する。
①Discordのアカウントを持っていない人
②Discordのアカウントを持っている人
①Discordのアカウントを持っていない人
まずはDiscordでアカウントを作成しよう。
Discordとは、テキスト、音声、ビデオなどでチャットができるアメリカのサービス。
2015年にリリースされて、最初はゲームに特化しておりオンラインゲームでよく使われていた。
使い方としては、オンラインゲームの開発会社がユーザーに向けて情報発信をしたり、開発会社とユーザーの交流、あるいはユーザー同士の交流などで使われる。
ツイッターに比べると、より双方向性が強く、Z世代以降にとっては使いやすい。
近年では、暗号資産関連のプロジェクトやNFTなどでも使われ、最近の生成AIの各サービスもDiscordを持っているところは多い。
去年話題になった歩いて稼ぐブロックチェーンゲームのSTEPNや、OpenAIもDiscordを活用して、情報発信やユーザーとの交流・連携をしている。
ちなみにDiscordはウェブサイトでもアカウントの作成方法を日本語で説明している。
参考までにどうぞ!
まずはDiscordのログイン画面に行き、下部にある「登録」をクリック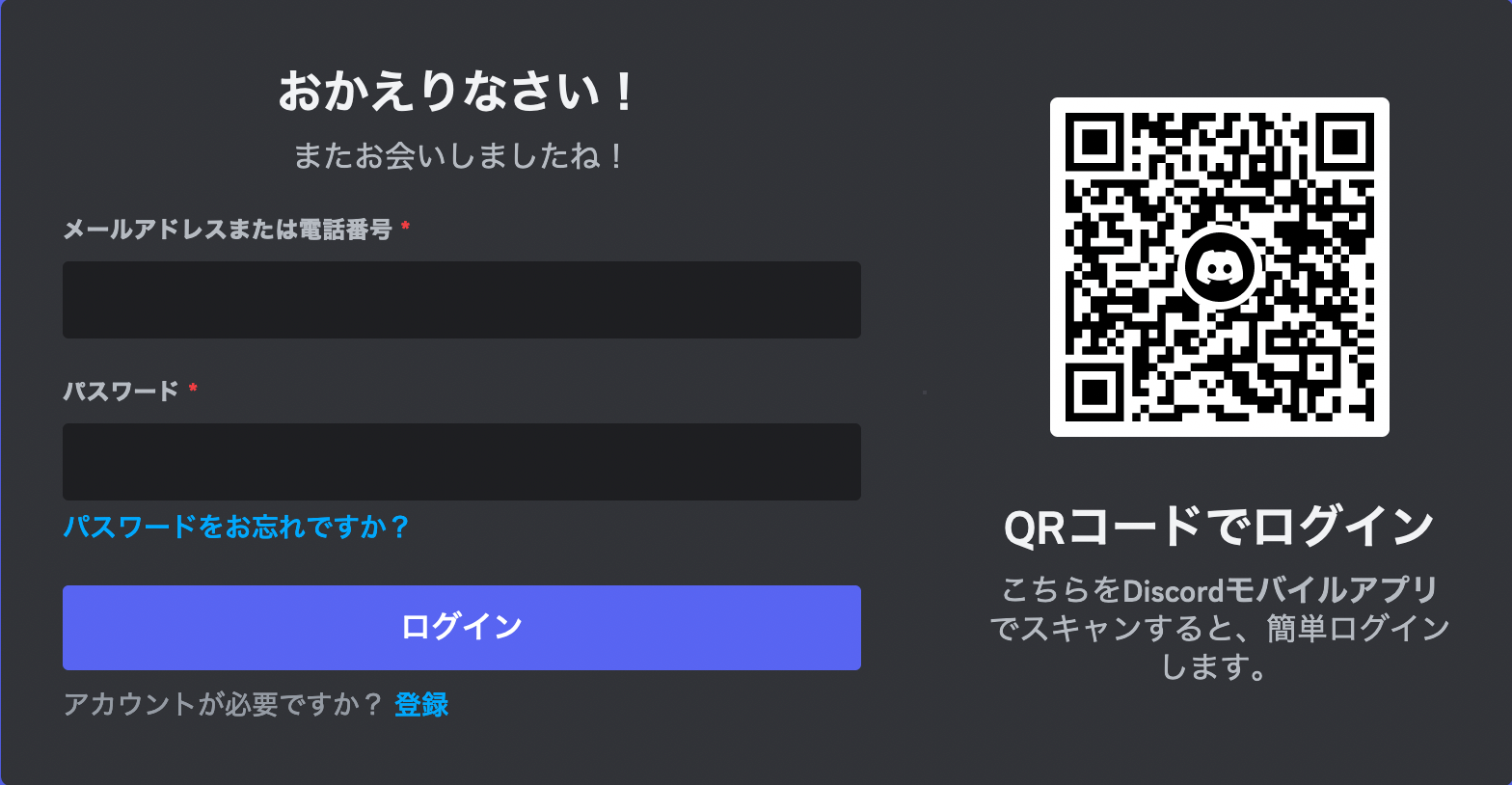
メールアドレス、ユーザー名、パスワード、生年月日を入力して、「はい」をクリック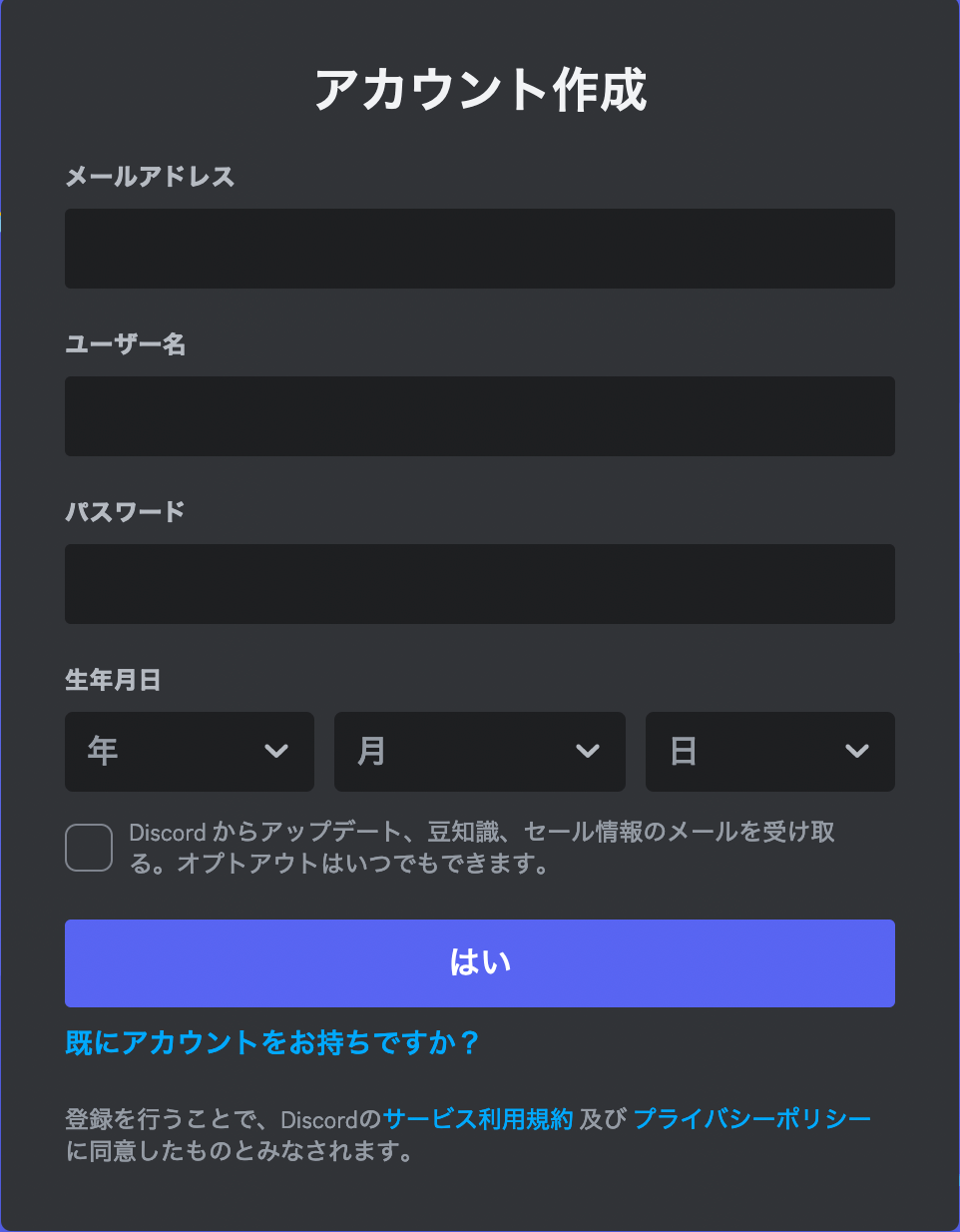
ここで入力したメールアドレス宛にメール認証のメールが来るので、メール内の「メールアドレスを認証する」をクリックして、認証しておこう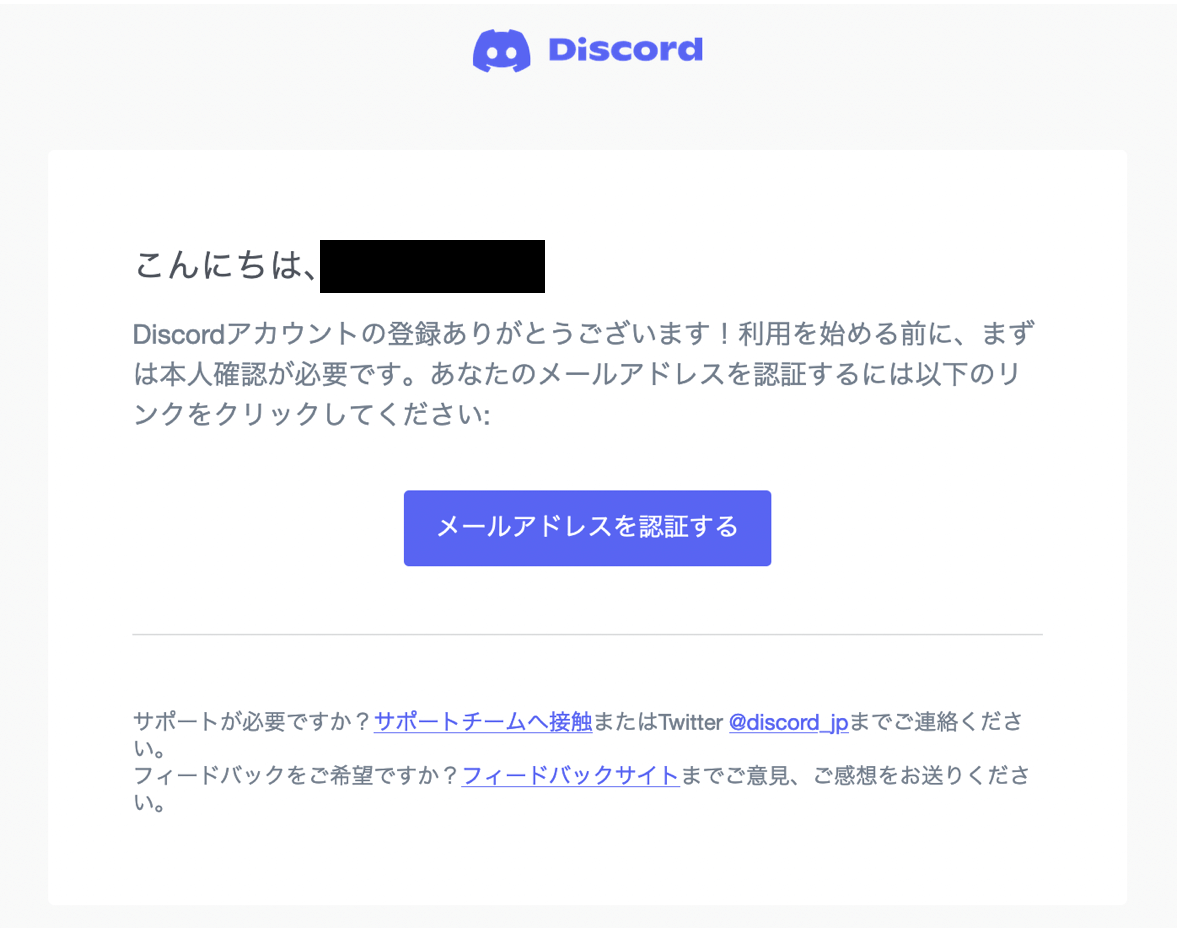
メールアドレスの認証が完了!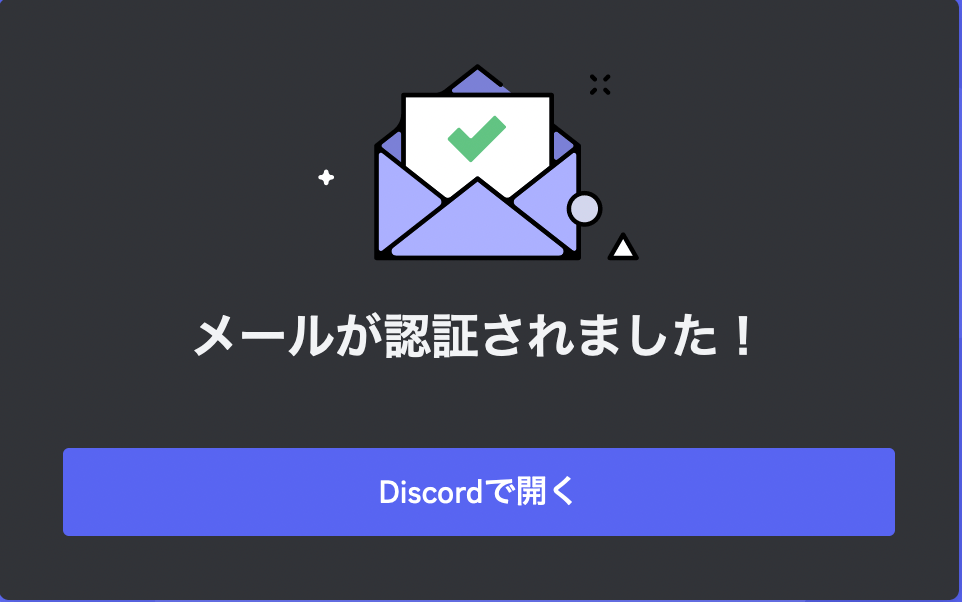
「私は人間です」にチェックマークを入れる。もしかすると「惑星の画像を選んでください」などタスクが出るかもしれない。その場合は、該当する画像を選ぼう。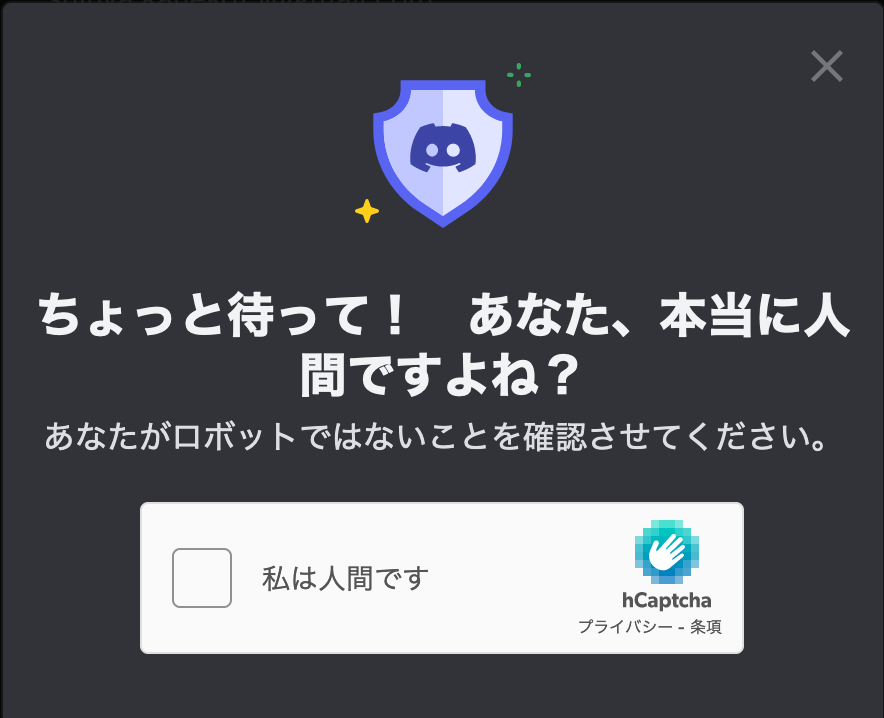
次の画面では、「オリジナルの作成」をクリック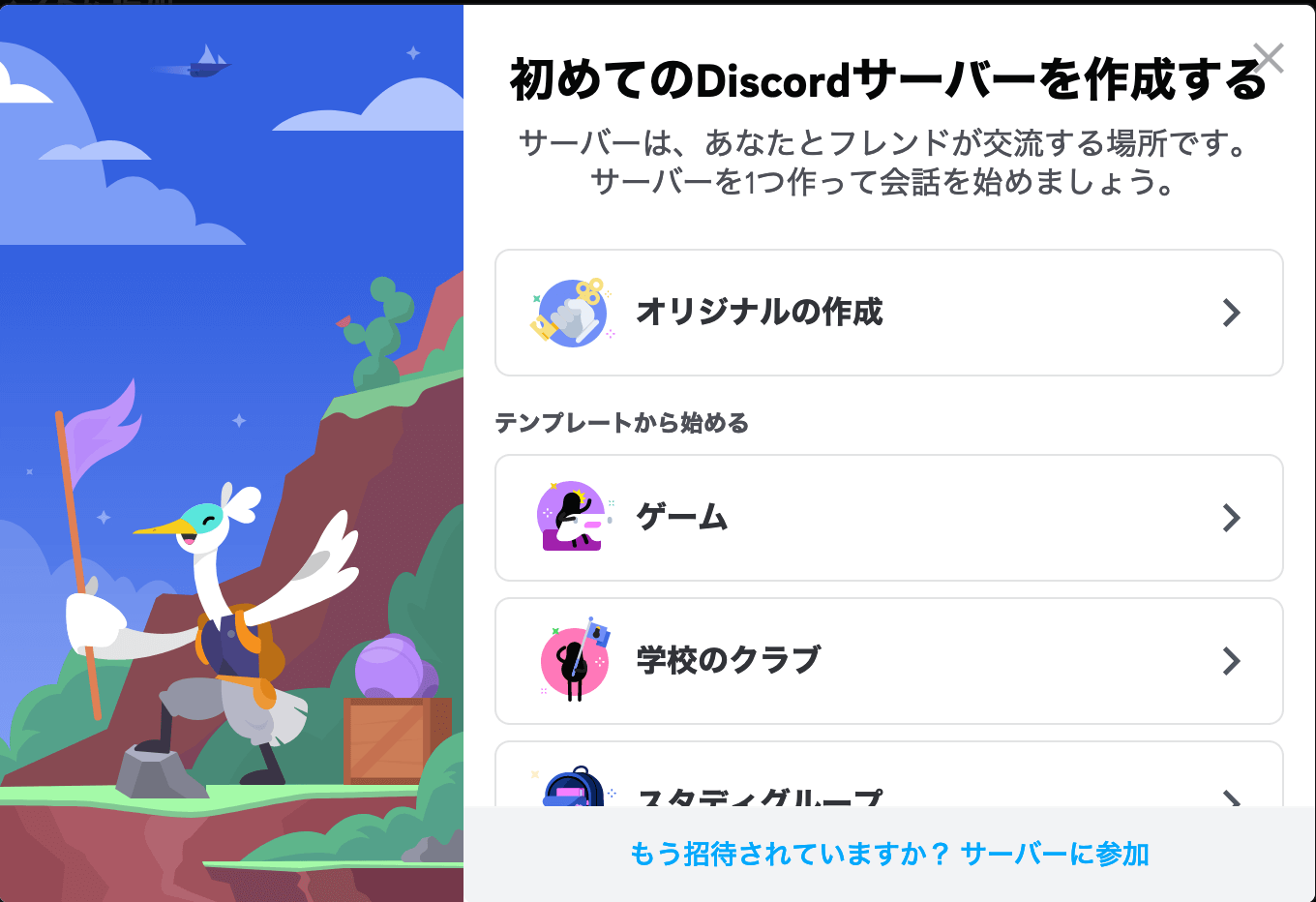
次は、「自分と友達のため」をクリック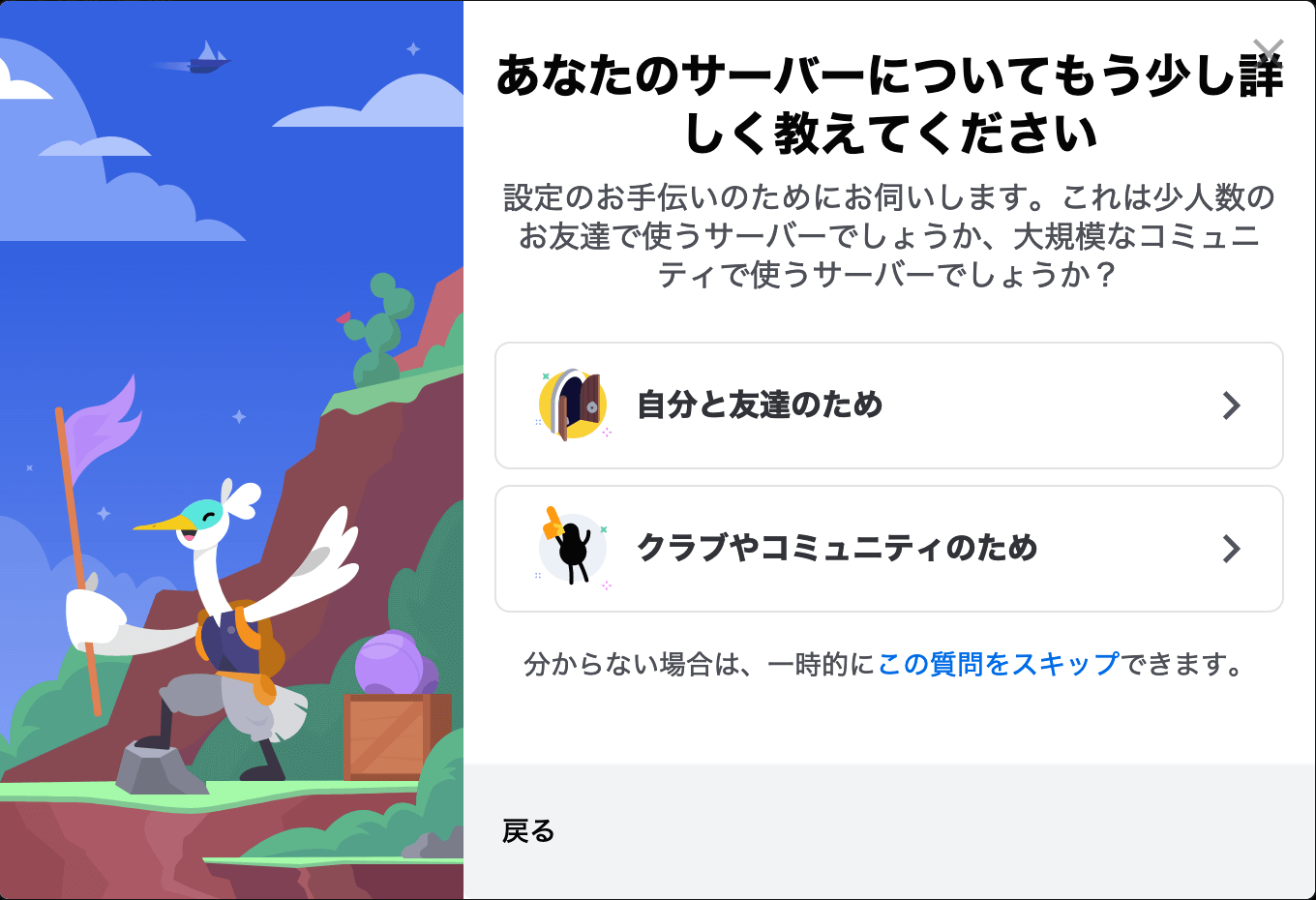
次のサーバーのカスタマイズ画面では、何でも良いのでサーバー名を設定する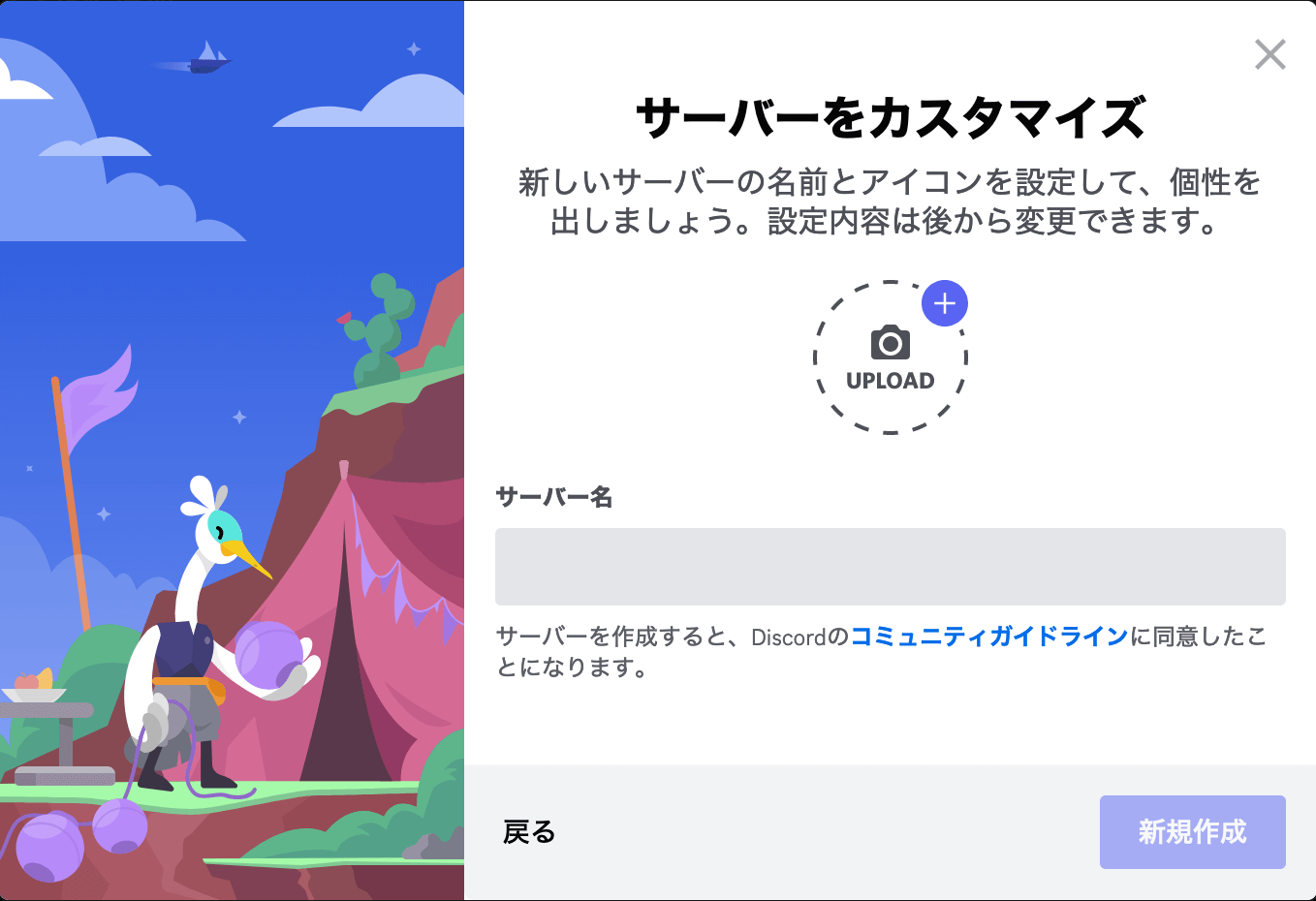
会話をスタートも「スキップ」で問題なし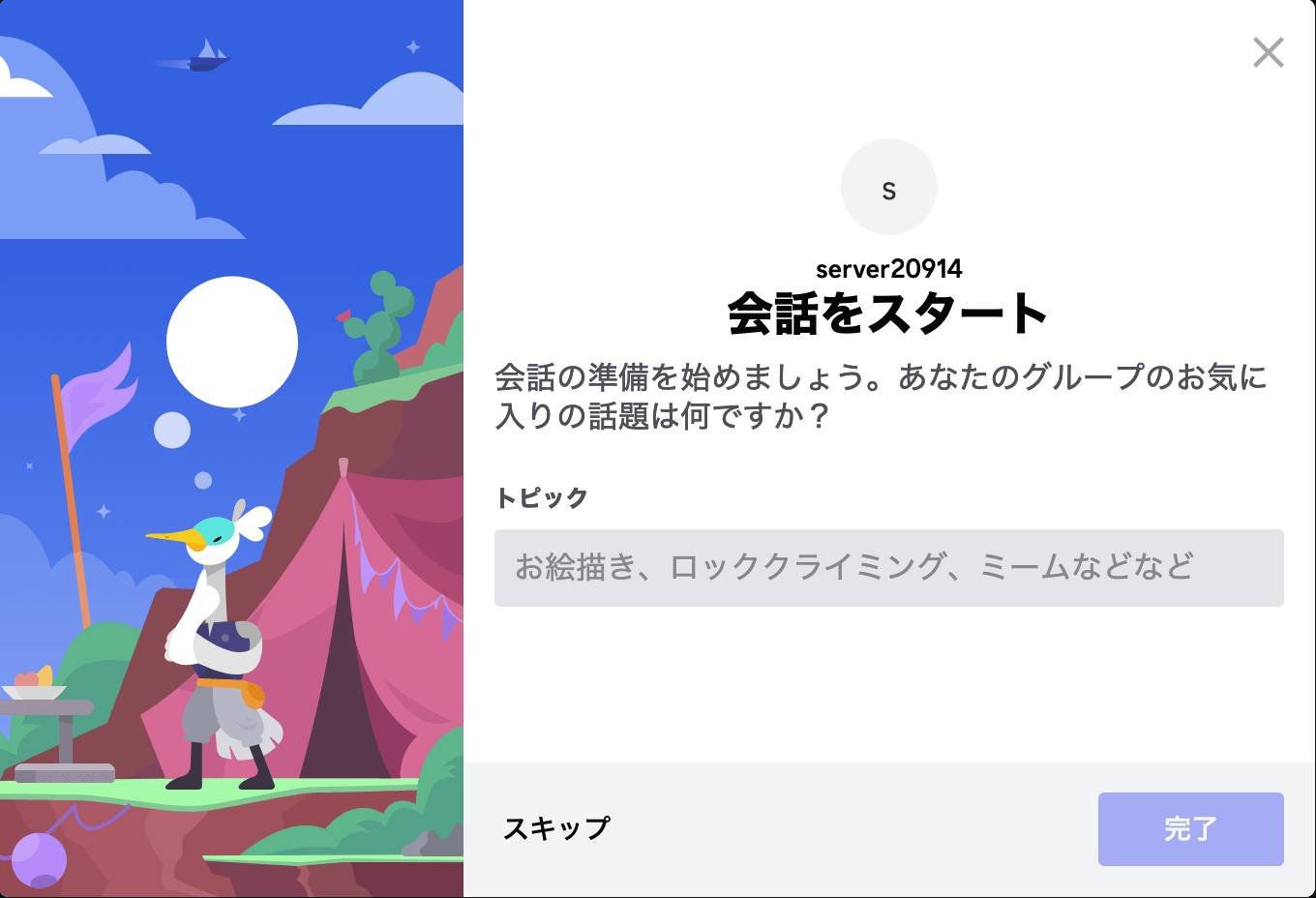
「私をサーバーに連れてって!」をクリック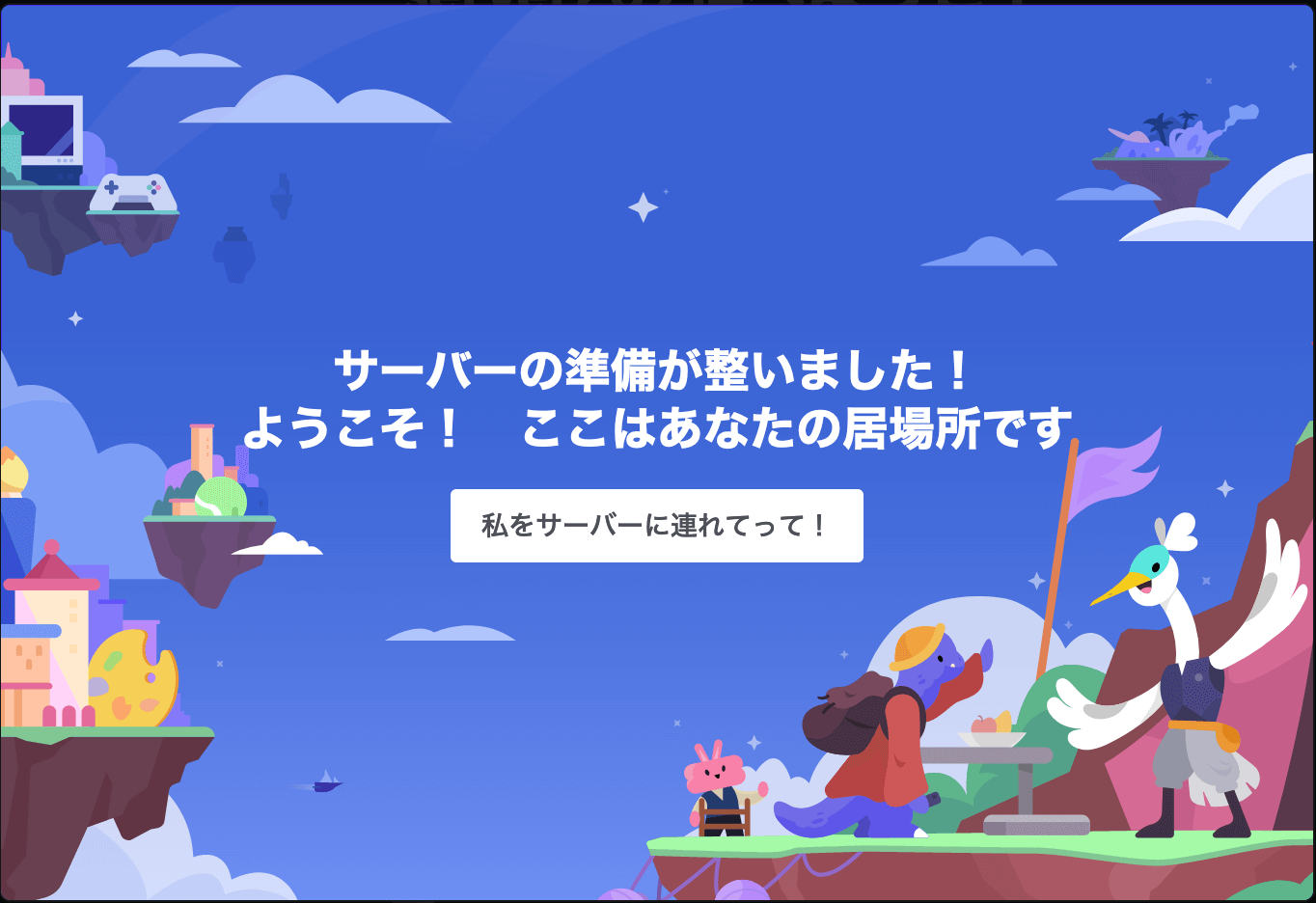
以上でDiscordのアカウント登録は完了した。
Discordの登録が終わったら、次はMidjourneyのアカウント登録。
このまま「②Discordのアカウントを持っている人」で、手順を進めればMidjourneyのアカウント登録もできる。
②Discordのアカウントを持っている人
アカウントをすでに持っている人は、MidjourneyがDiscordと連携してアカウント作成を進めてくれる。
こちら↓のMidjourneyのページにアクセスする。
アクセスして、右下の緑色の枠で囲っている”Join the Beta”または”Sign In”をクリック。
どちらからでもMidjourneyのアカウント作成をすることができる。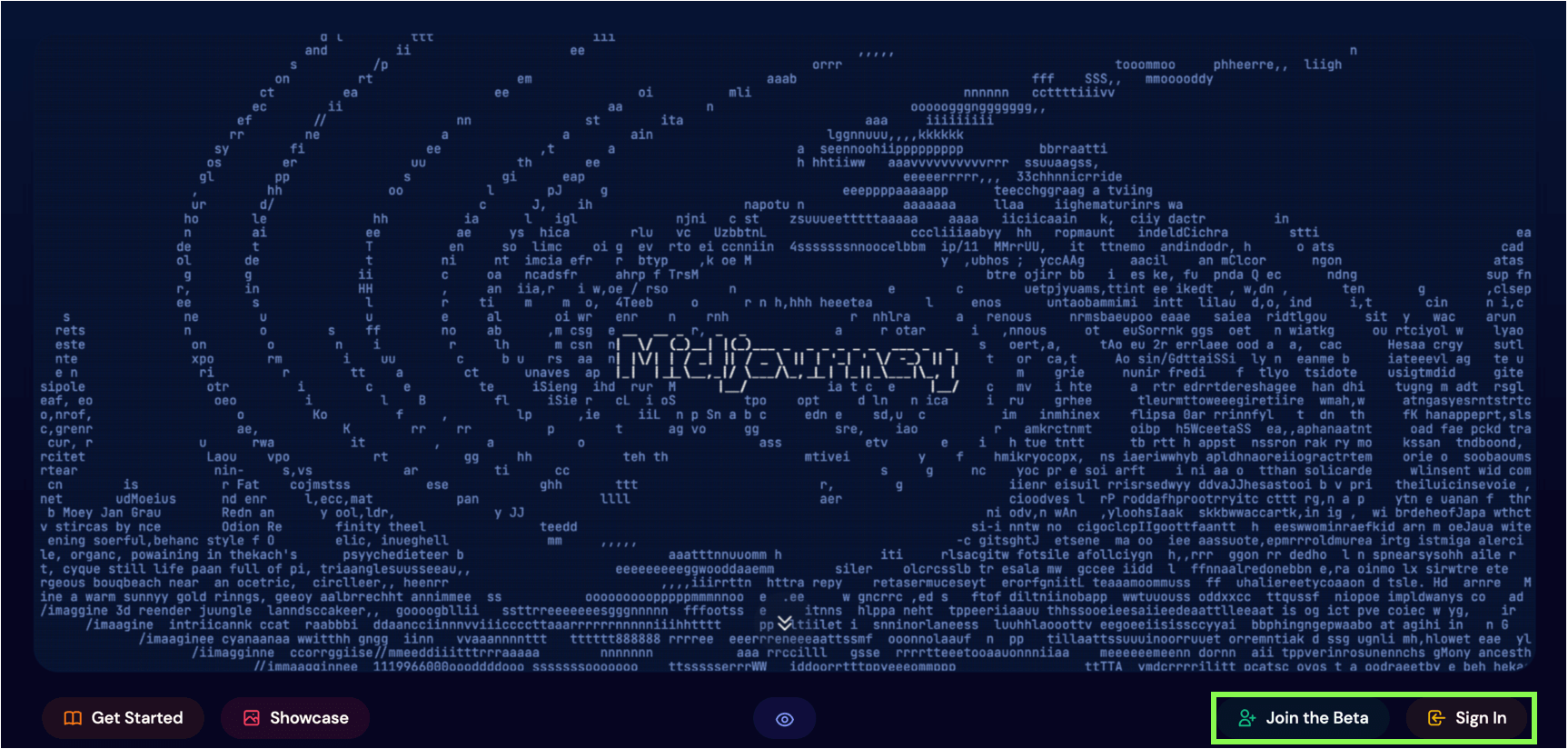
あとは他のゲームやアプリと同様に、Discordとの連携が進み、Midjourneyのアカウント登録が完了する。
次の「サブスク購入」に進もう。
サブスクの購入
DiscordとMidjourneyへの登録が終わったら、次はMidjourneyのサブスク購入。
サブスクの購入は、MidjourneyのアカウントページからとDiscordからの2つがある。
楽なのはMidjourneyのアカウントページで、ここではその方法を説明する。
まずはMidjourneyのアカウントにアクセスする。
アカウントにアクセスすると、サブスク購入の画面が表示される。
“Yearly Billing”や”Billed yearly”と書いてあるのは、年間で1年分払う必要がある。
“Monthly Billing”や”Billed monthly”と書いてあるのは、月間で1ヶ月づつ毎月払う。
年間サブスク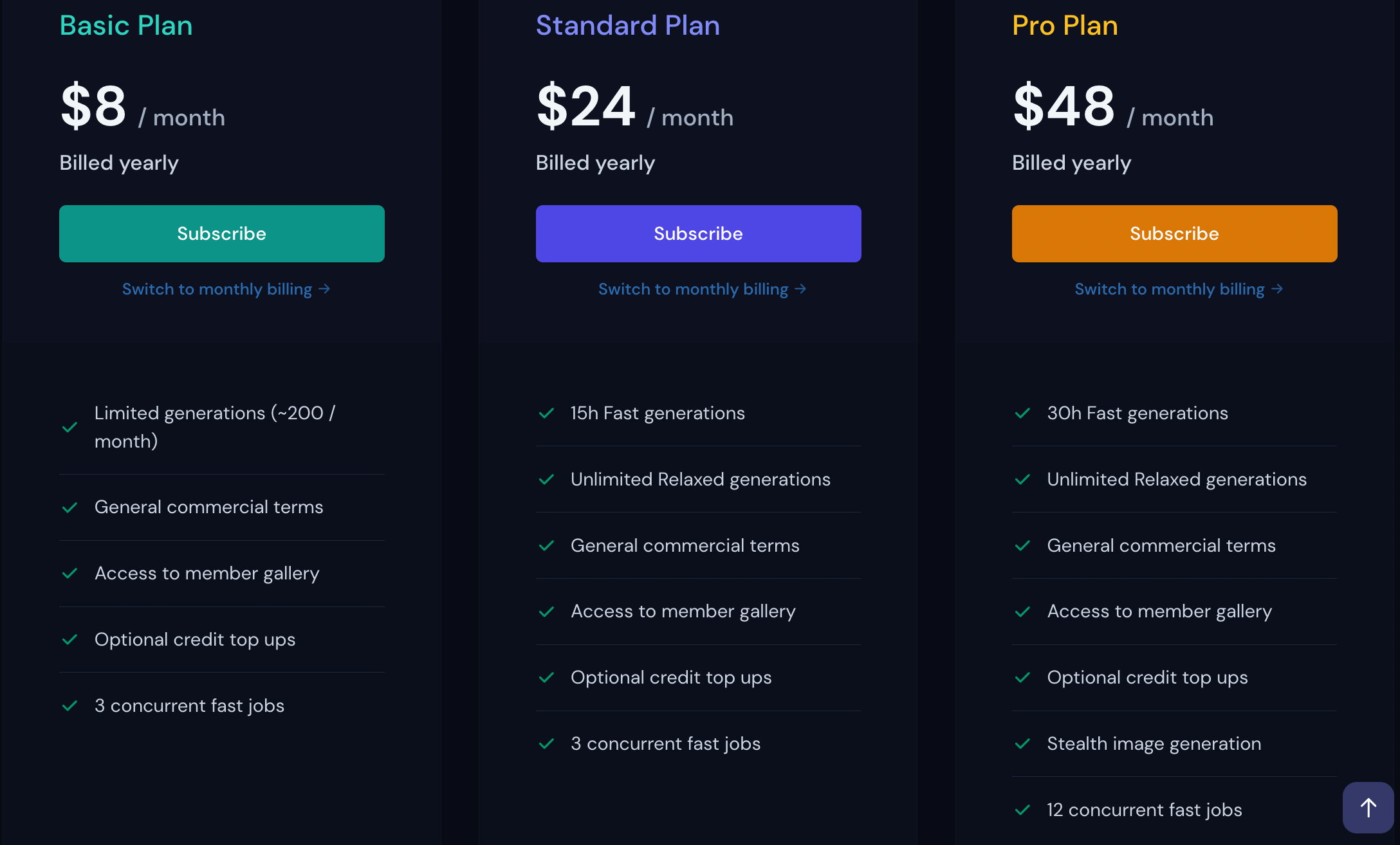
月間サブスク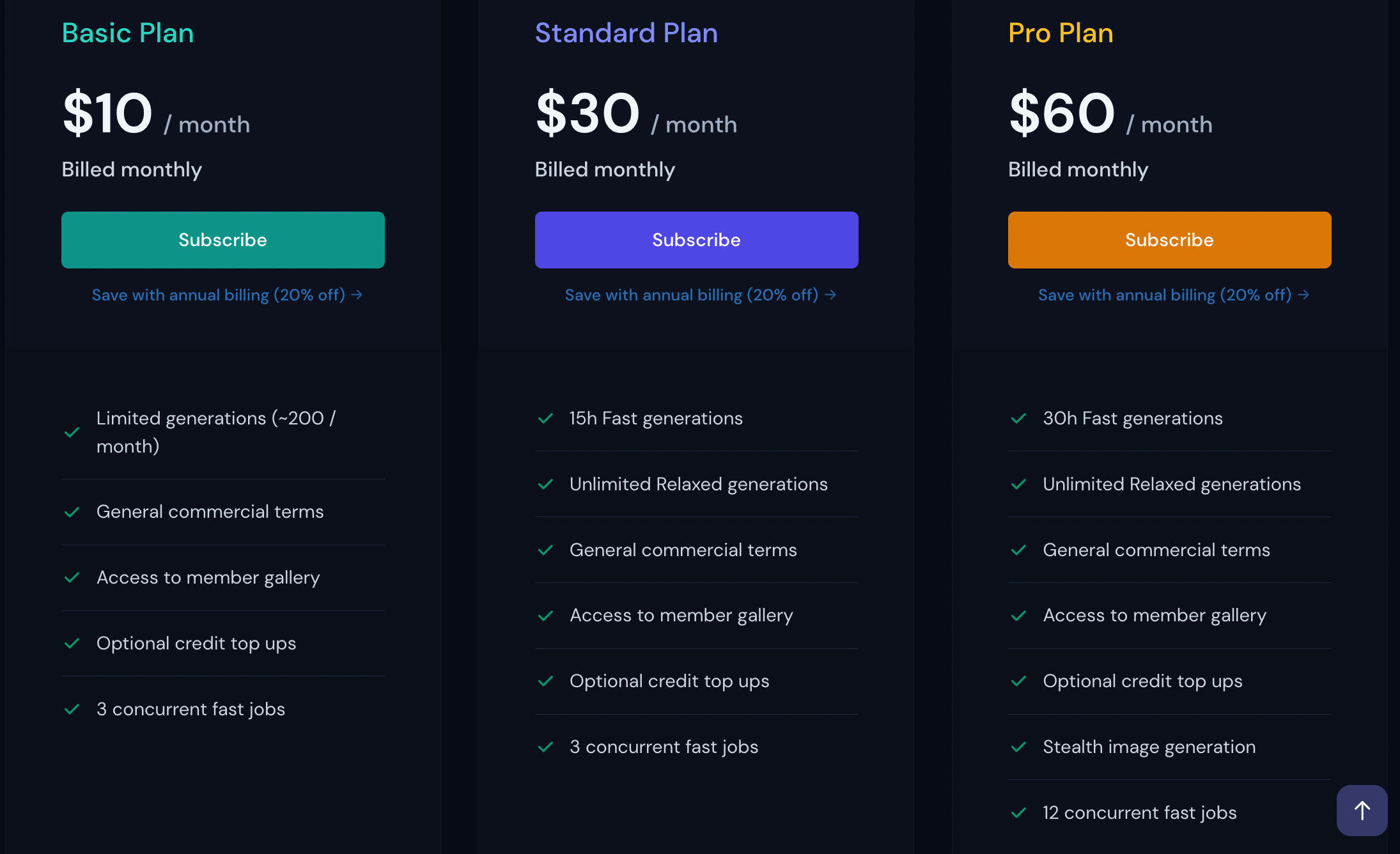
年間サブスクと月間サブスクの違いは、年間サブスクの方が月間サブスクに比べると、毎月当たり20%安くなるというもの。
ただ1年間を通して20%安くなるものなので、もし「試しに1ヶ月使ってみたい」、あるいは「1年も使うか分からない」場合には、とりあえず毎月にした方がいい。
途中での解約やプランの変更は可能。
ただし年間サブスクにした場合は、途中で解約しても1年分のお金は返ってこない(はず)なので、注意が必要。
サブスクの購入は、自分が購入したいプランの”Subscribe”ボタンをクリック。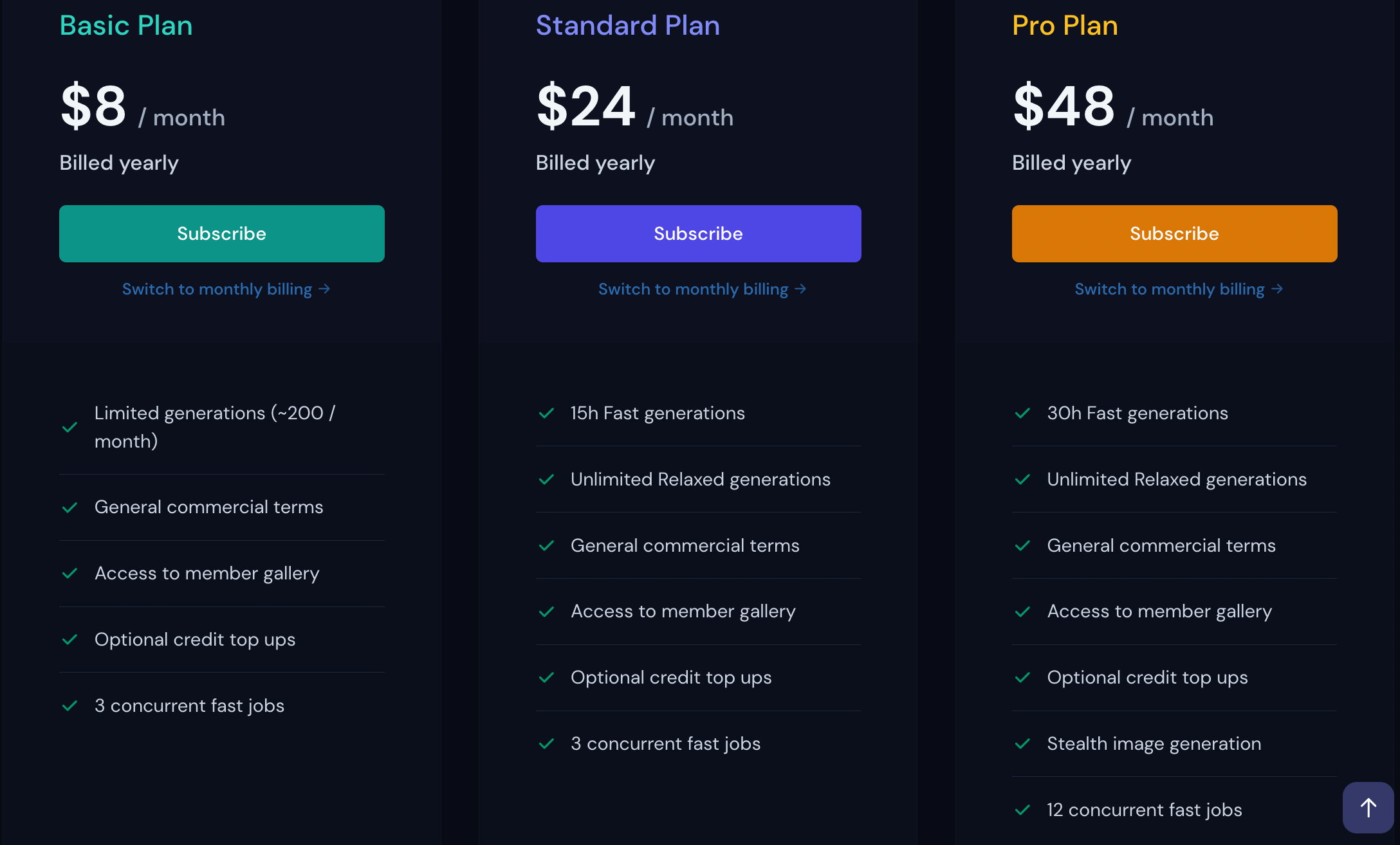
購入画面が表示されるので、必要情報を入力して「申し込む」をクリック。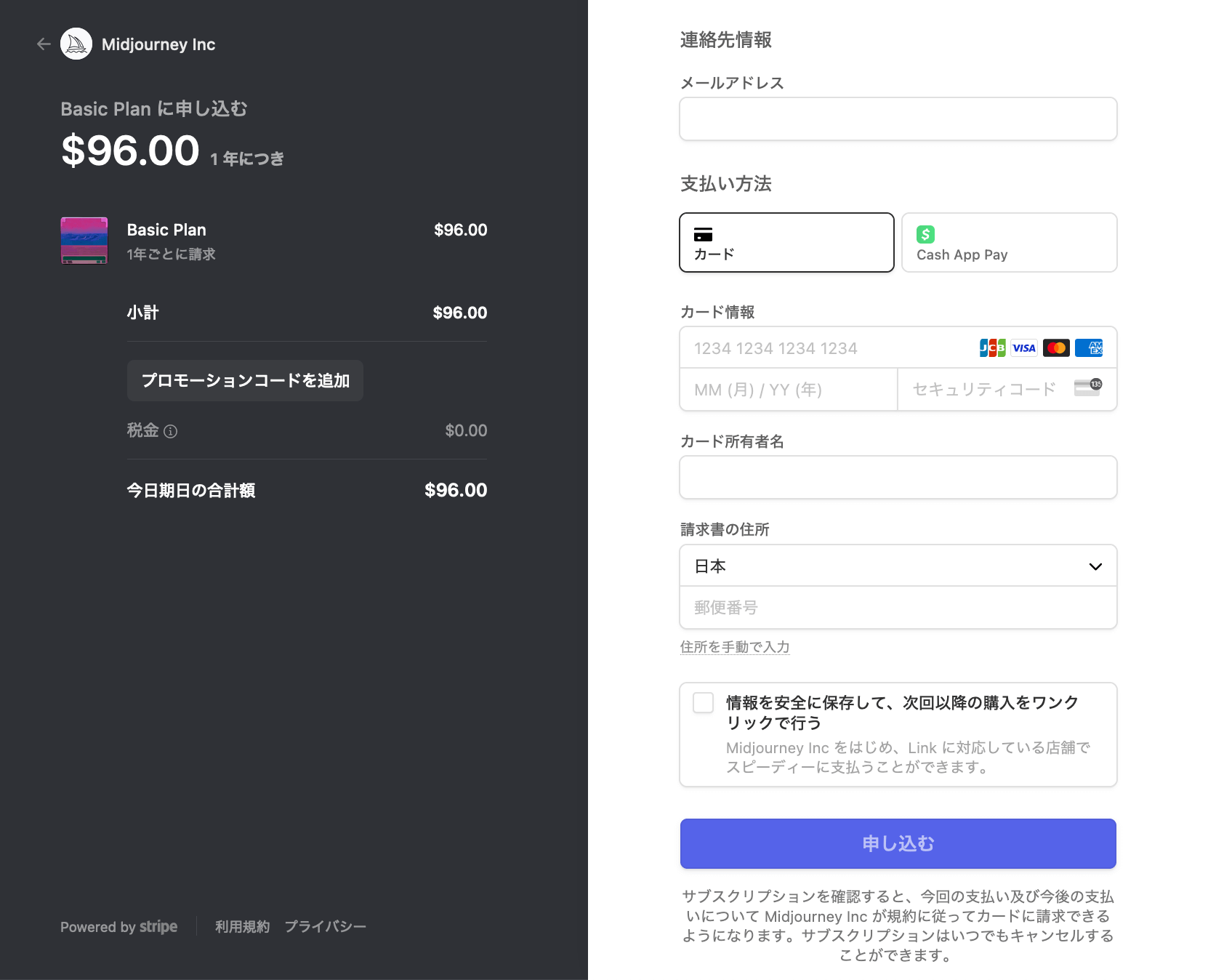
これで完了。
画像の生成
サブスク購入まで終えたら、実際に画像を生成できる。
生成方法はいたって簡単。
Discordを開くと、左下赤枠内のようにいくつかnewbiesのスレッドが見えるので、そのどれかを開く。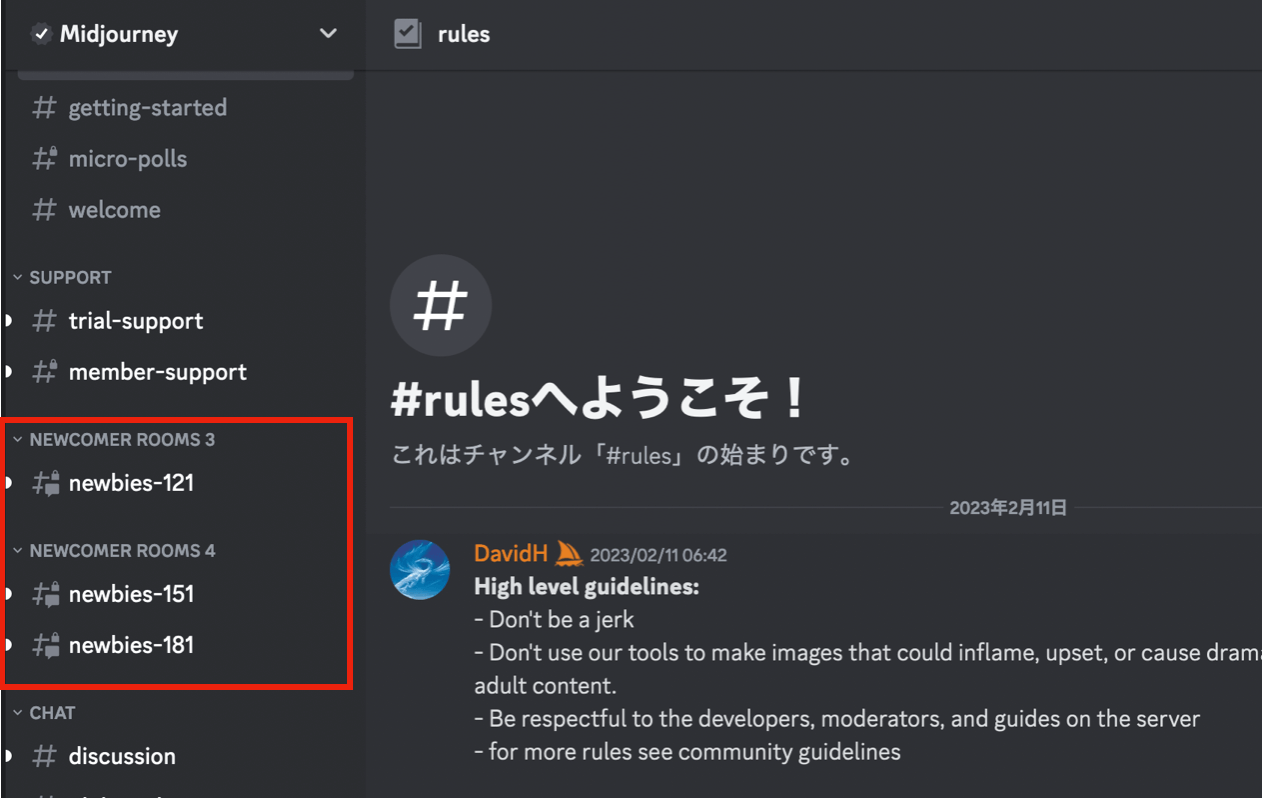
このnewbiesで画像を生成するプロンプト(呪文)を入力して、画像を生成する。
チャット欄に「/」と入力すると、”/imagine”が出てくるので、これをクリック。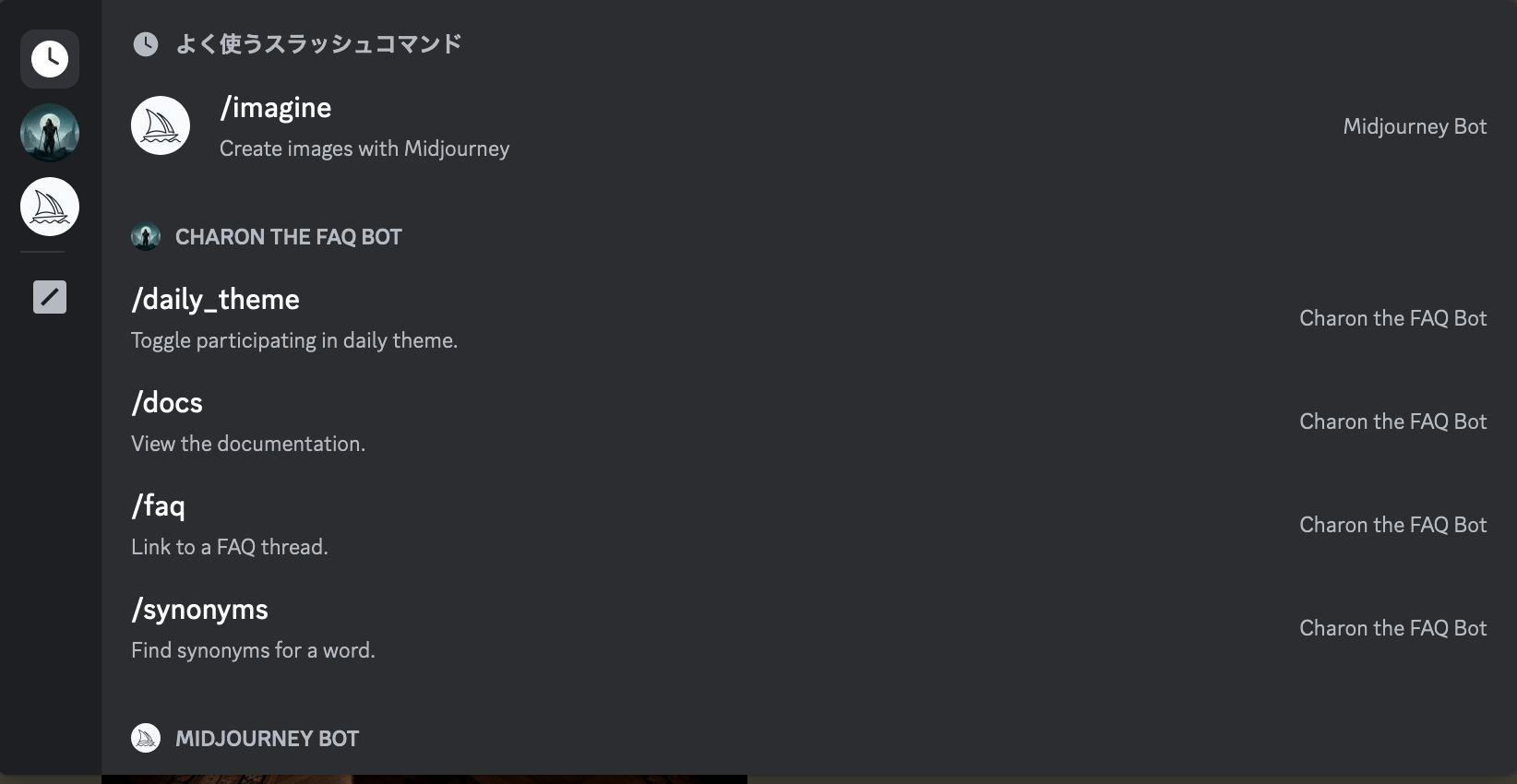
するとpromptの入力欄が表示される。
そこにプロンプト(呪文)を入力して、しばらくすると画像が生成される。
Midjourneyを始める上での注意点3つ
Midjourneyで画像を生成できるようになり、これから始める上で注意してもらいたい点が3つある。
①自分用サーバーの設定
②プロンプトは日本語よりも英語
③生成画像の修正と再生成
これらに注意して画像生成をすることで、Midjourneyがより使いやすくなる。
自分用サーバーの設定
MidjourneyのDiscordサーバーで画像を生成すると感じると思うけれど、newbieのチャット画面が凄いビジーだ。
プロンプトを入力して画像が生成されるまでに先に生成された画像がどんどん表示され、さらに画像が生成されてからも他のユーザーの画像がどんどん表示される。
正直あまり使い勝手がいいとは言えない。
そこでおすすめなのが、自分用サーバーを作成して、それをMidjourney Botと連携することだ。
そうすることで、自分用のサーバー内で画像の生成と閲覧ができ、自分のこれまでのプロンプトや生成した画像を見返すことができる。
以下手順だ。
まず、Discordを開く。画面左下赤枠内の「➕」にカーソルを合わせると、「サーバーを追加」が表示される。それをクリック。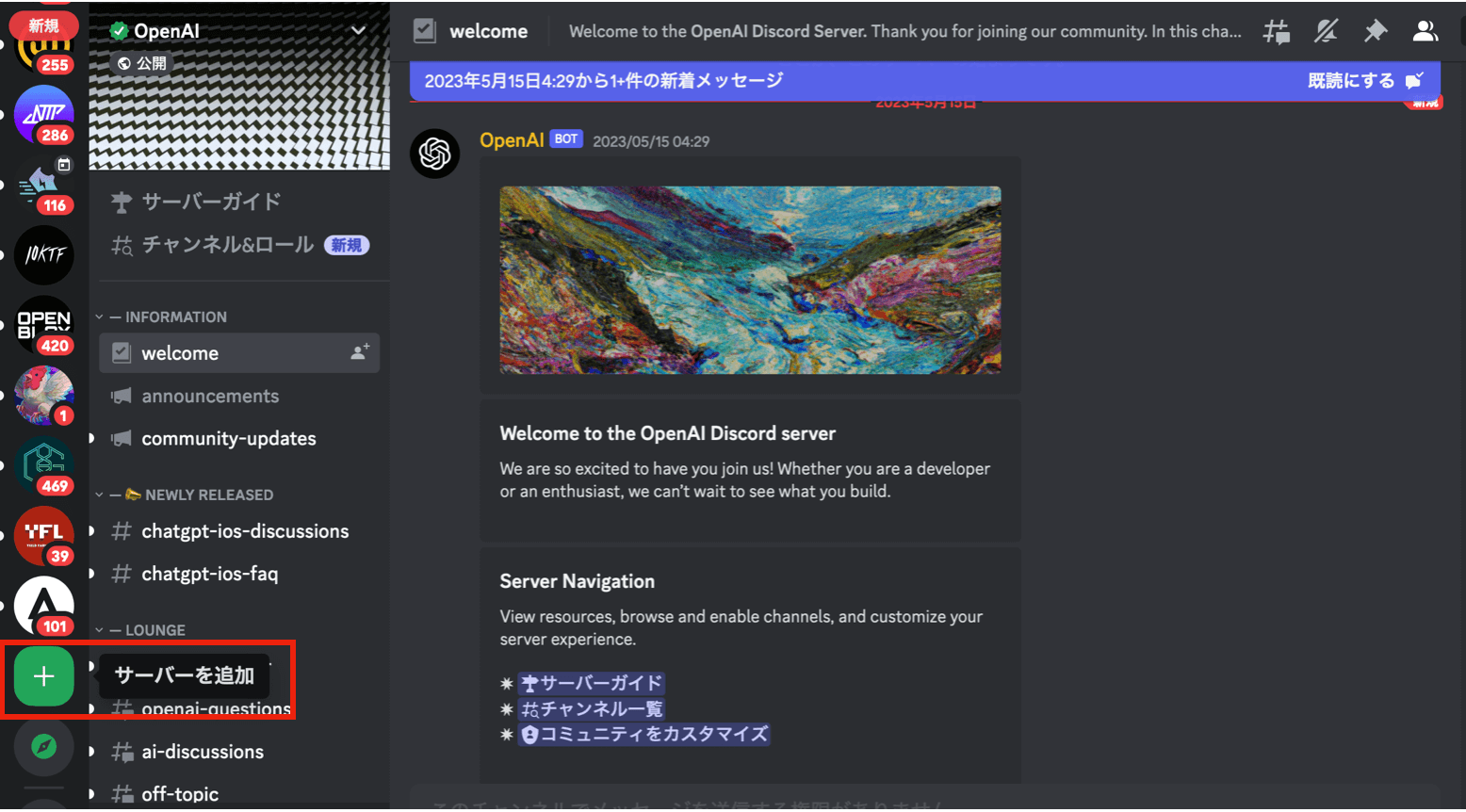
クリックすると、サーバーを作成画面が表示される。「オリジナルの作成」を選択。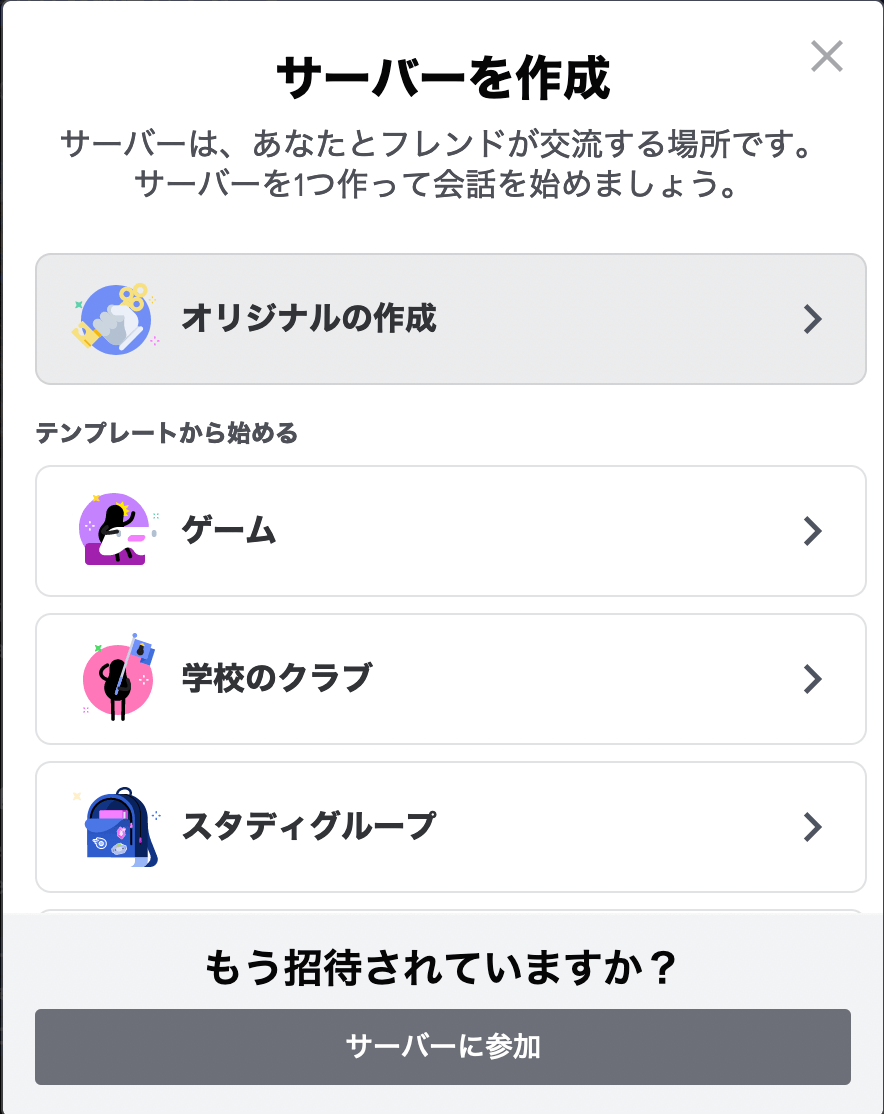
次はサーバーについて。「自分と友達のため」を選択。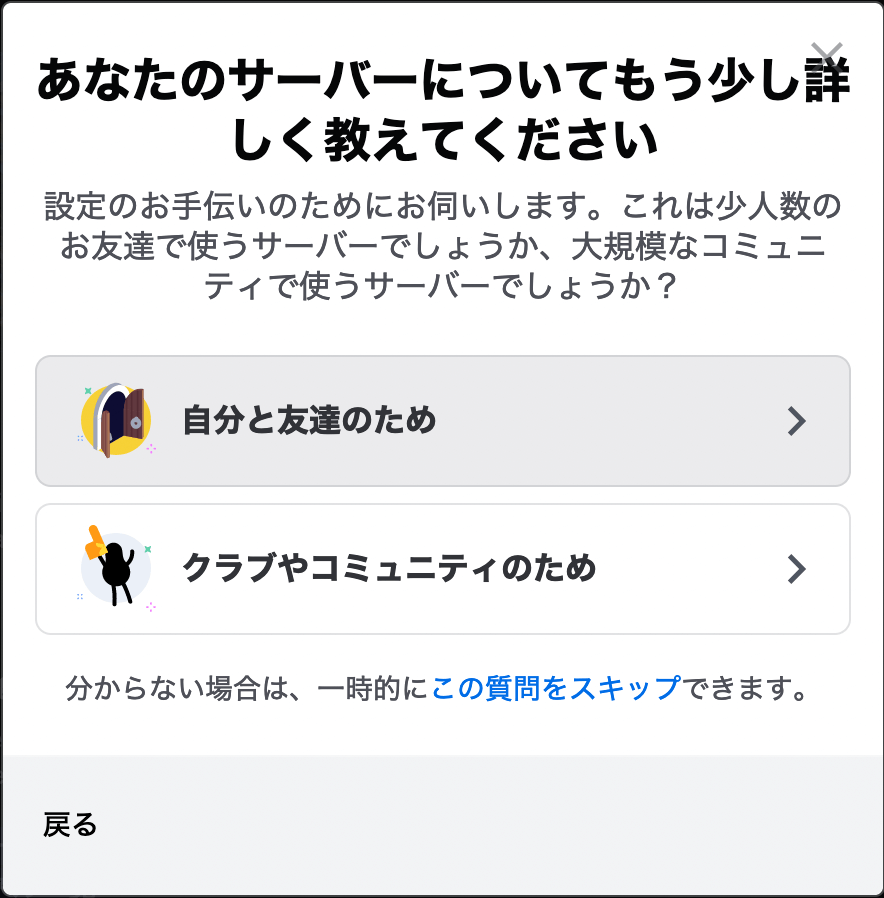
サーバーをカスタマイズでは、何か好きなサーバー名を設定しよう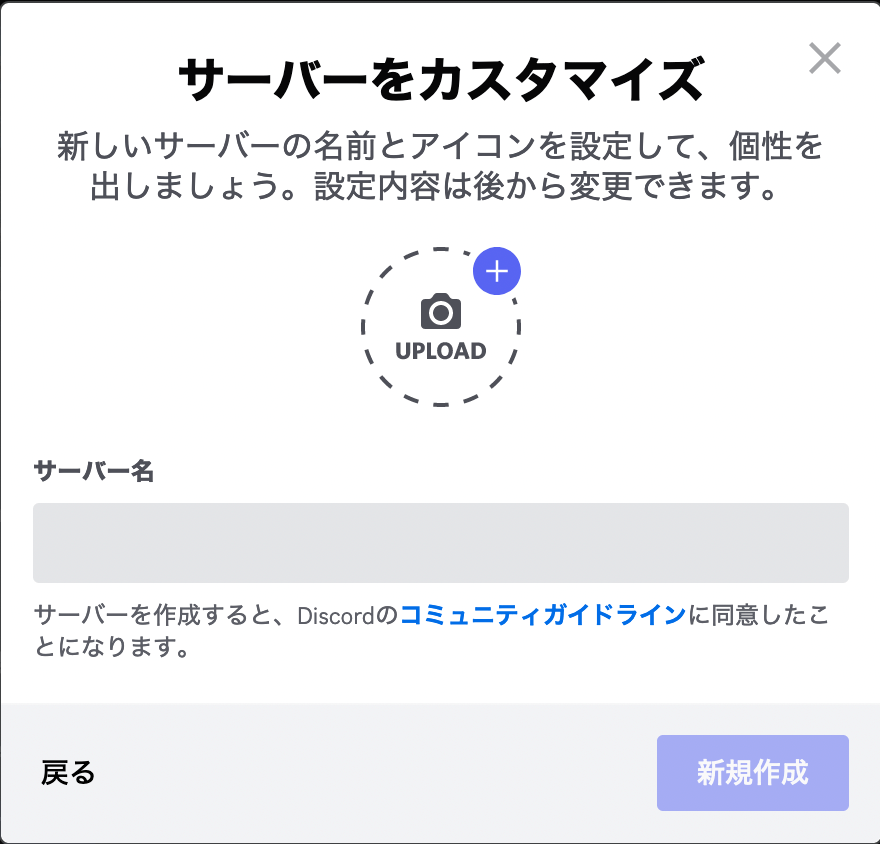
サーバー名を入力したら「新規選択」をクリック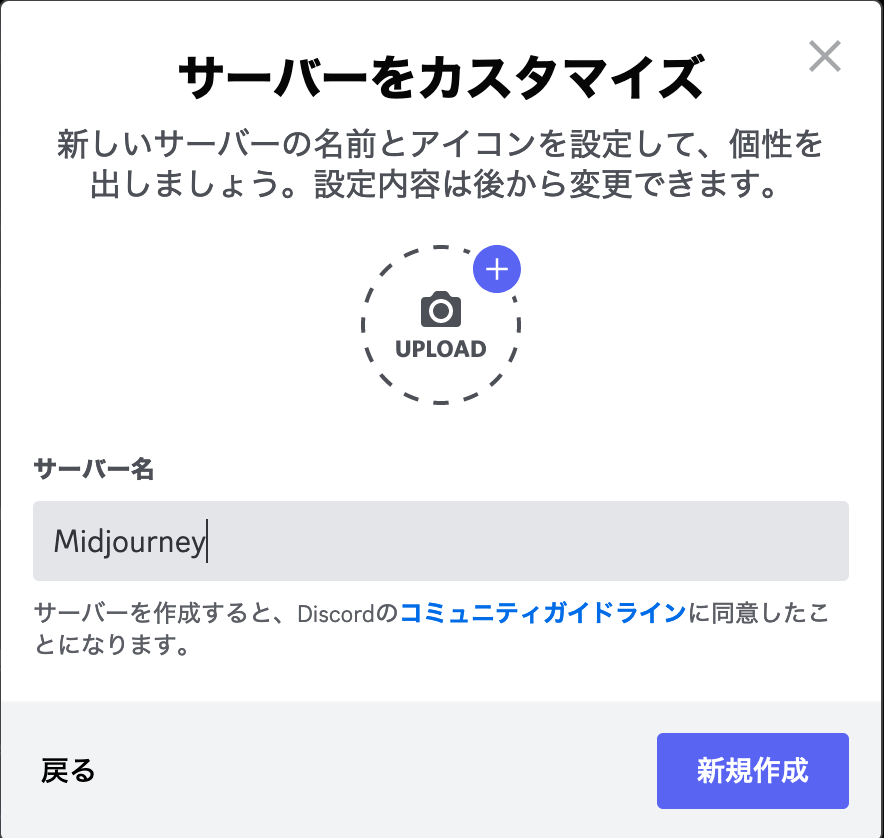
これで自分用サーバーの設定が完了!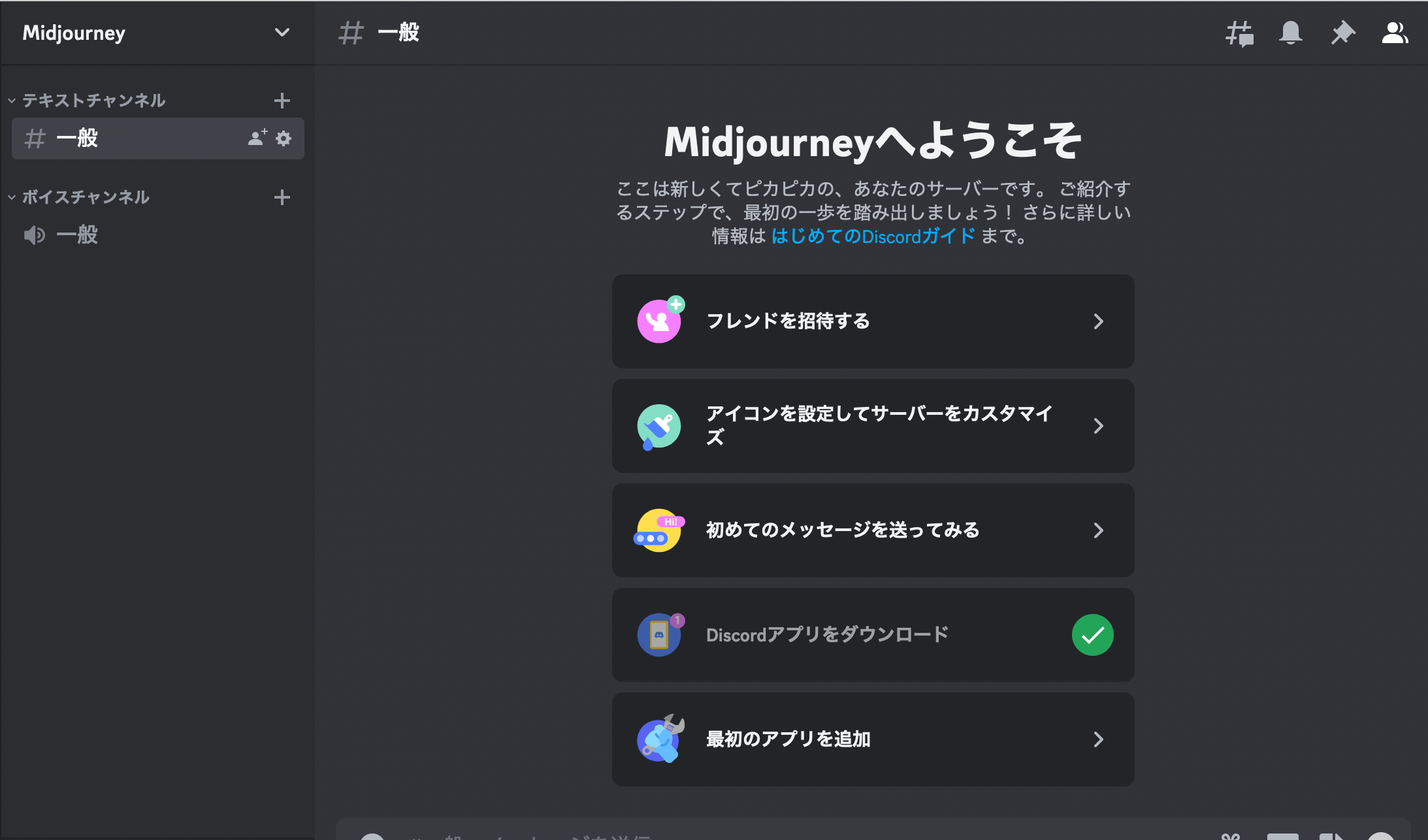
続いて、この自分用サーバーをMidjourney Botと連携する。
Midjourneyのサーバーに行き、newbieでもどこでも良いので、Midjourney Botのアイコンにカーソルを合わせる。そして、「サーバーに追加」をクリック![]()
「サーバーを選択」から、設定した自分用サーバーを選択して、「はい」をクリック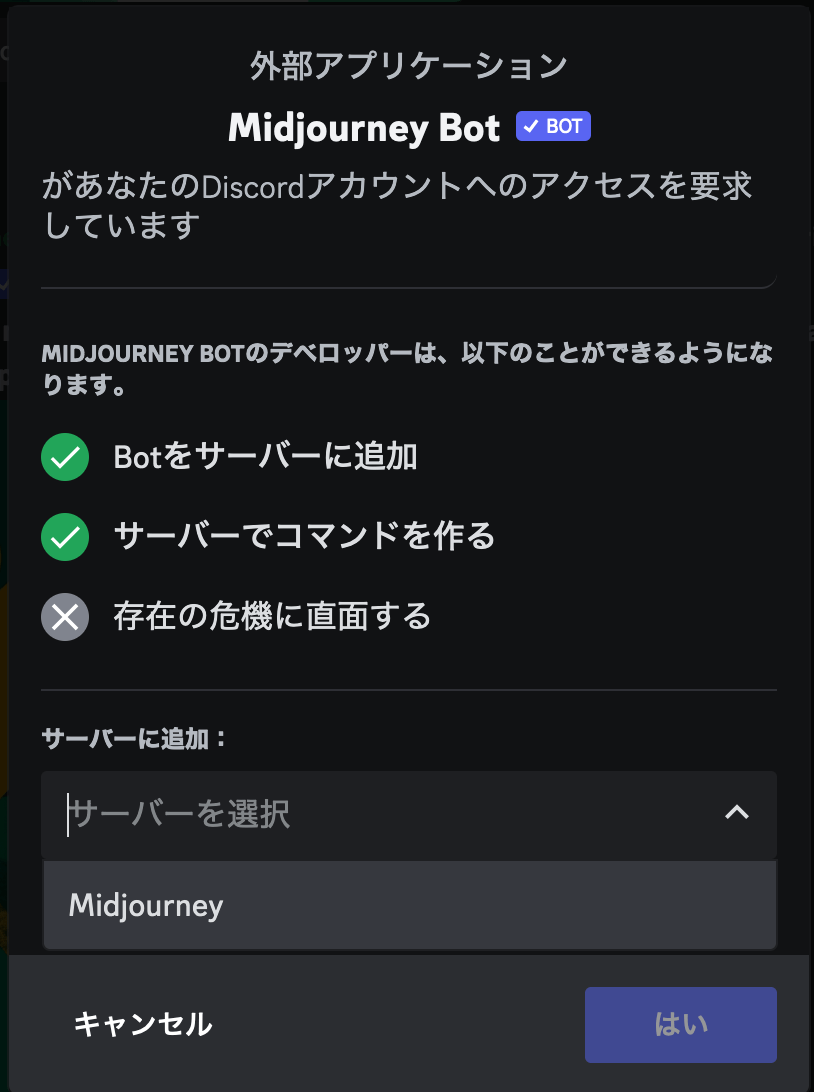
次の画面では色々と権限を付与する。ここは全てにチェックマークを入れたまま「認証」をクリック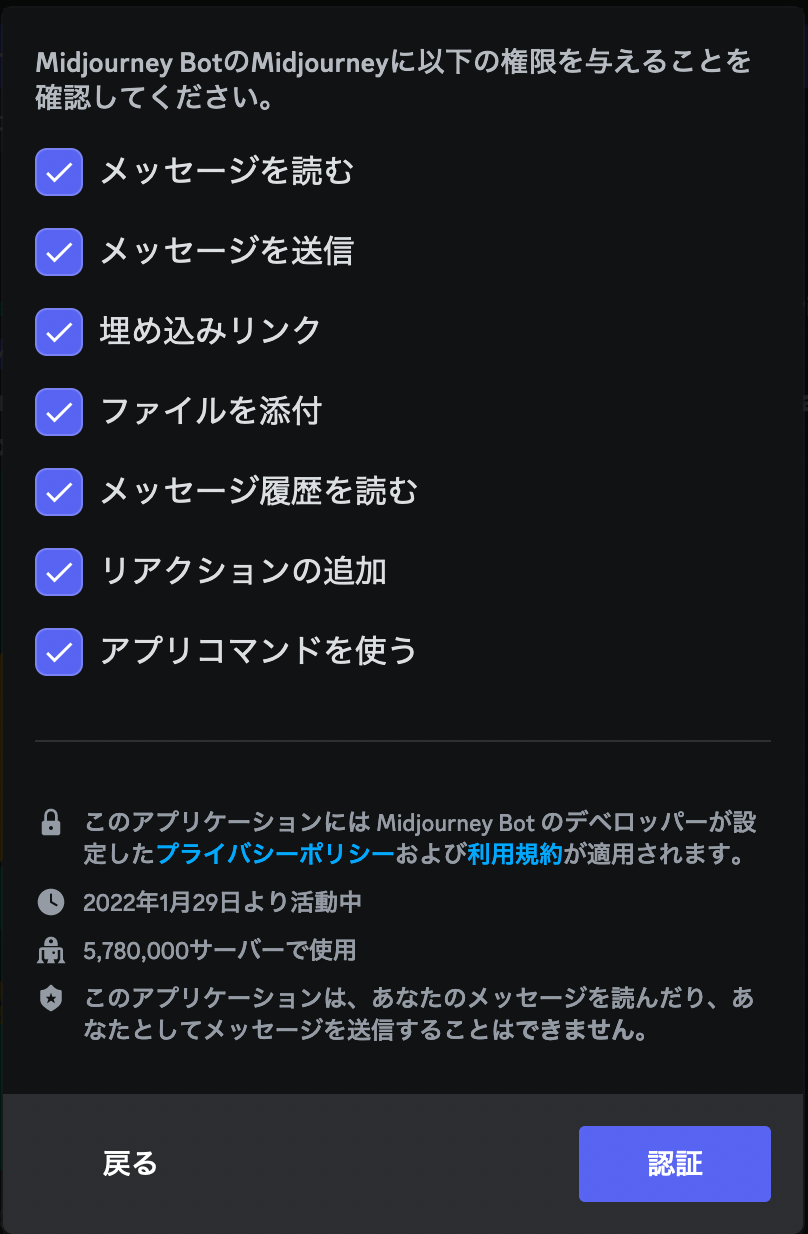
人間かどうか確かめられるかもしれない。そこは「私は人間です」をチェック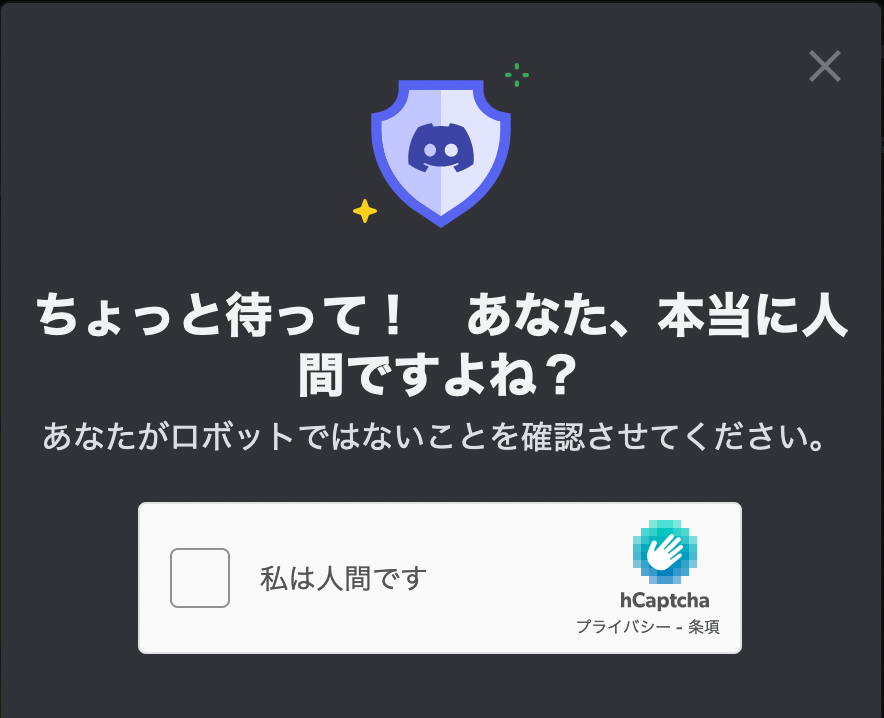
認証された!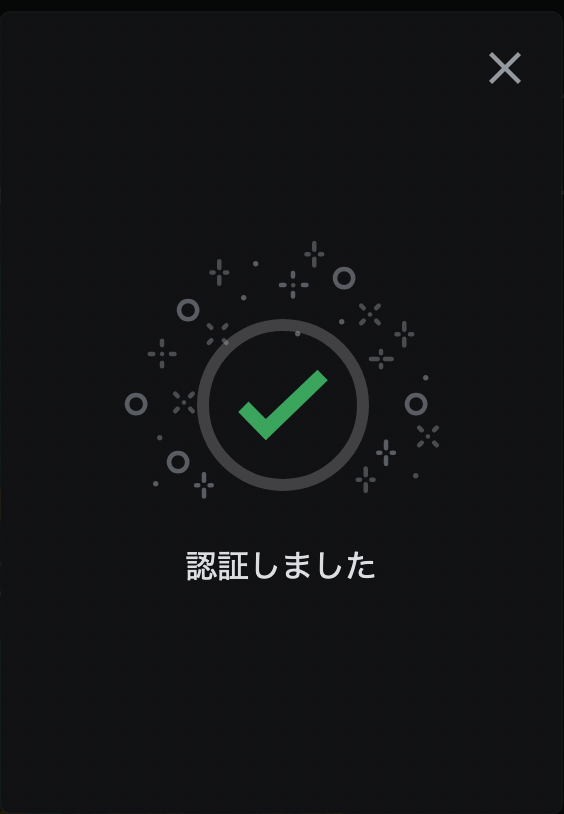
すると、自分用のサーバーが開いて、Midjourney Botと連携されている。
これで自分用のサーバーで画像を生成することができるようになった!
そして、チャットにはMidjourney BotからドSなメッセージ。。。
なんだコイツと思いながら、「女王様」のプロンプトを入力したら、中国の古典に出てくる悪の女帝みたいな画像が生成された。。。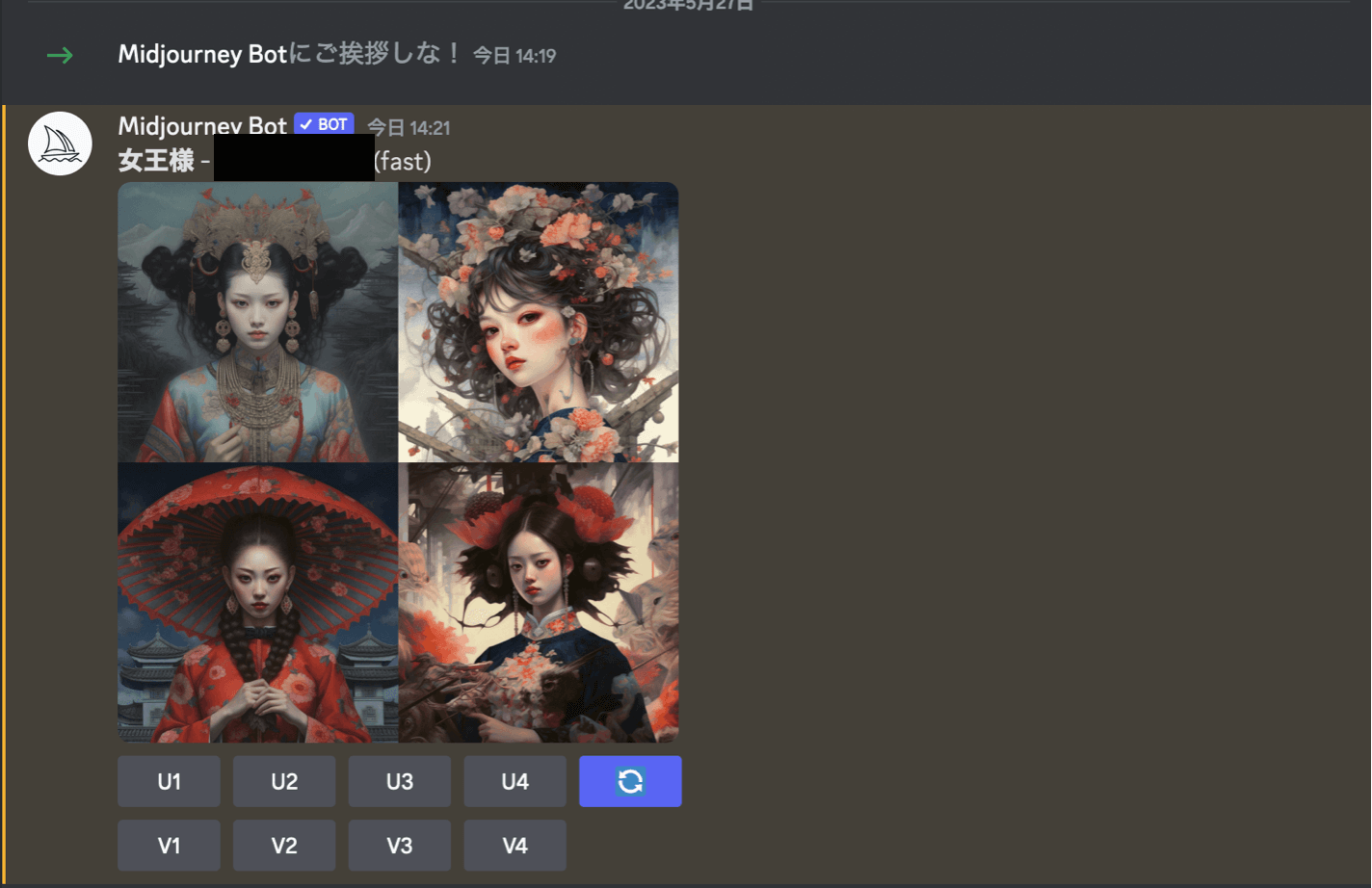
プロンプトは日本語よりも英語
プロンプトは日本語よりも英語での入力をおすすめする。
現状日本語でもプロンプト入力は可能だけれど、英語に比べると精度が低いのだ。
実際に試したものを共有したい。
日本語で「可愛すぎる犬」と入力して生成された画像。なんだか犬というより犬夜叉に見えるw
そこで再度生成してみた
少し雰囲気は明るくなったものの、犬夜叉感は拭えない。。。
一方で、英語で”too cute dog”と入力。
ちゃんとかわいい犬が生成された。
このように、現状プロンプトは日本語ではなかなか思った通りに生成されないことが多い。
そこで、英語の勉強の機会として、英語でプロンプトを入力することをおすすめしたい!
生成画像の修正と再生成
Midjournyでは生成された画像の修正と再生成が容易にできる。
こちら↓は生成された画像。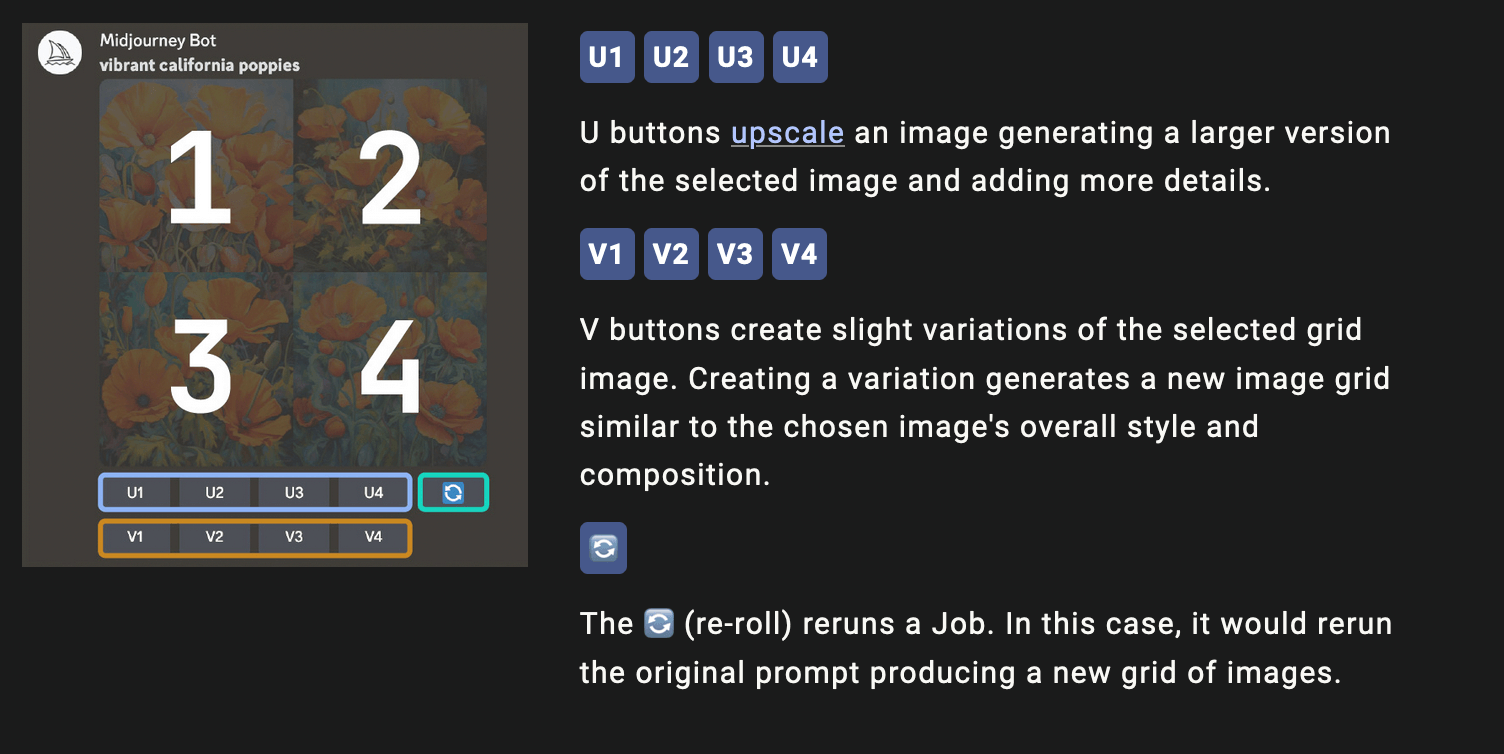
青色の枠内にあるU1〜U4は、画像を高解像度にするボタンで、これを押すと押した番号の画像の高解像度版が生成される。
ちなみにUはUpscaleのU。
オレンジ色の枠内にあるV1〜V4、画像の種類を増やすボタンで、これを押すと押した番号の画像をもとに同じような画像が、4枚生成されるる。
ちなみにVはVariationsのV。
緑色の枠内にある回転ボタンは、再生成ボタンで、これを押すと同じプロンプトで別の画像が4枚生成される。
こちらの機能も活用してもらいたい!
まとめ:手軽に始められるので試してみよう
MidjourneyはDiscordをメインに使うことから、また有料であることから、なかなか心理的なハードルが高い人もいるかもしれない。
ただ、最初の登録やサブスクを済ませると、精度が高い画像を大量に生成できる。
他にも画像生成のAIサービスはあるものの、Midjourneyほどクオリティが高い画像を生成するサービスもないので、ぜひ試してみてもらいたい。
あるいは、利用制限はあるものの、MicrosoftのBing Image CreatorやBingのクリエイティブモードは無料で利用できる。
これで画像生成を試してみて、より色々な画像を生成したくなったり、クオリティが高い画像を生成したくなったら、Midjourneyを試してみるのもあり。
参考になれば幸いです。
最後まで読んでくれて、ありがとう!
ではまた!