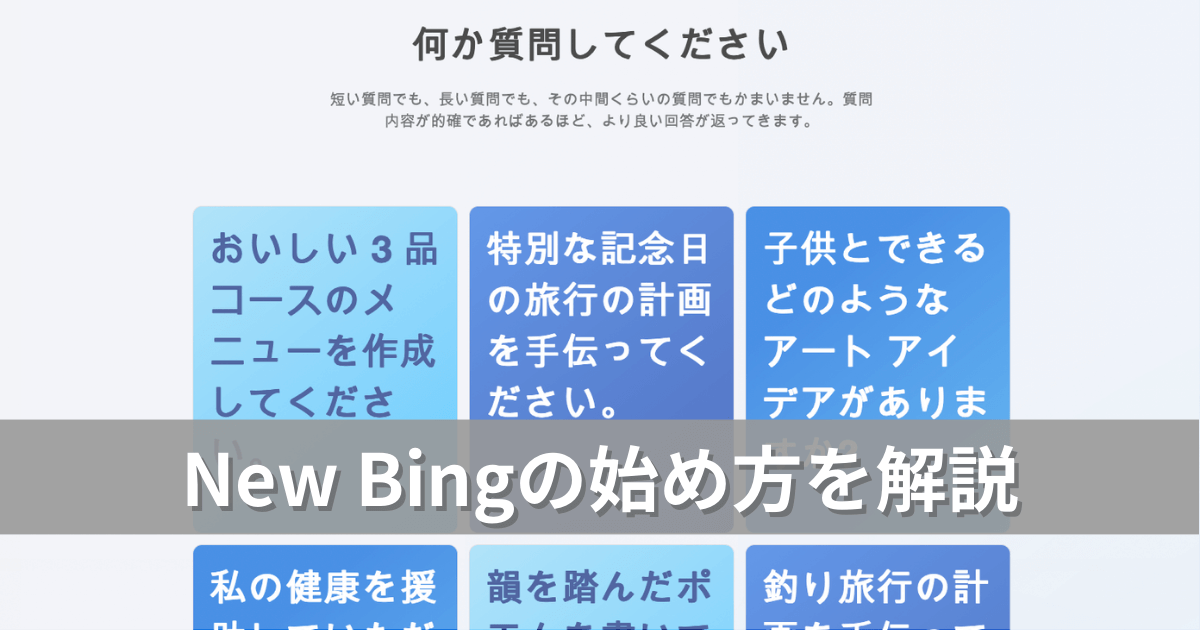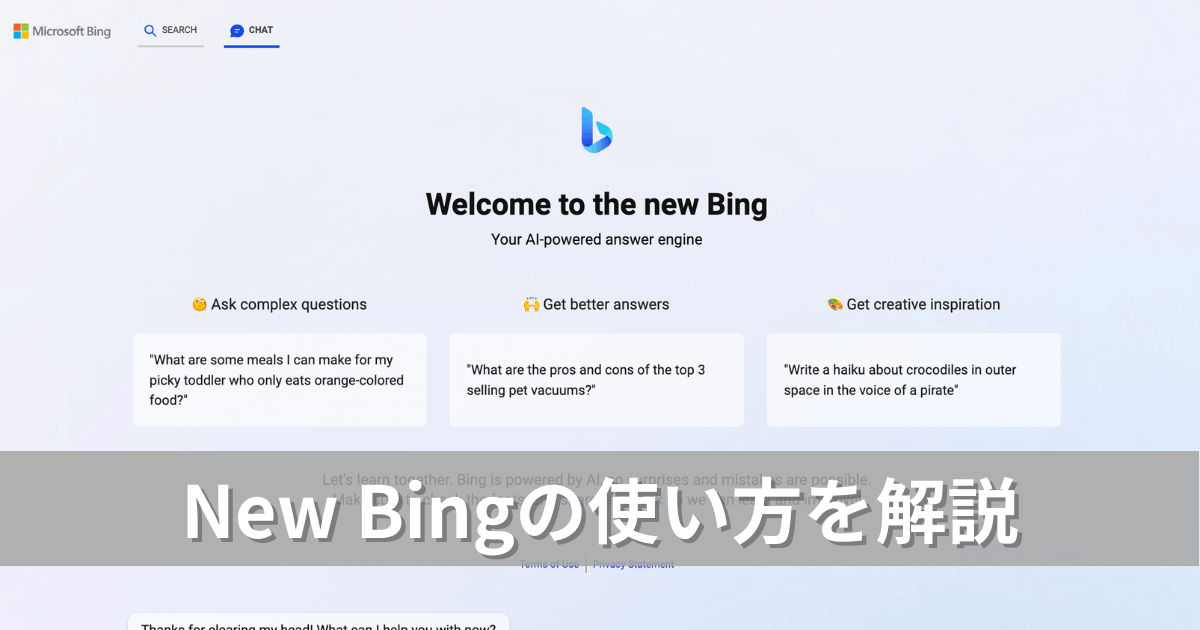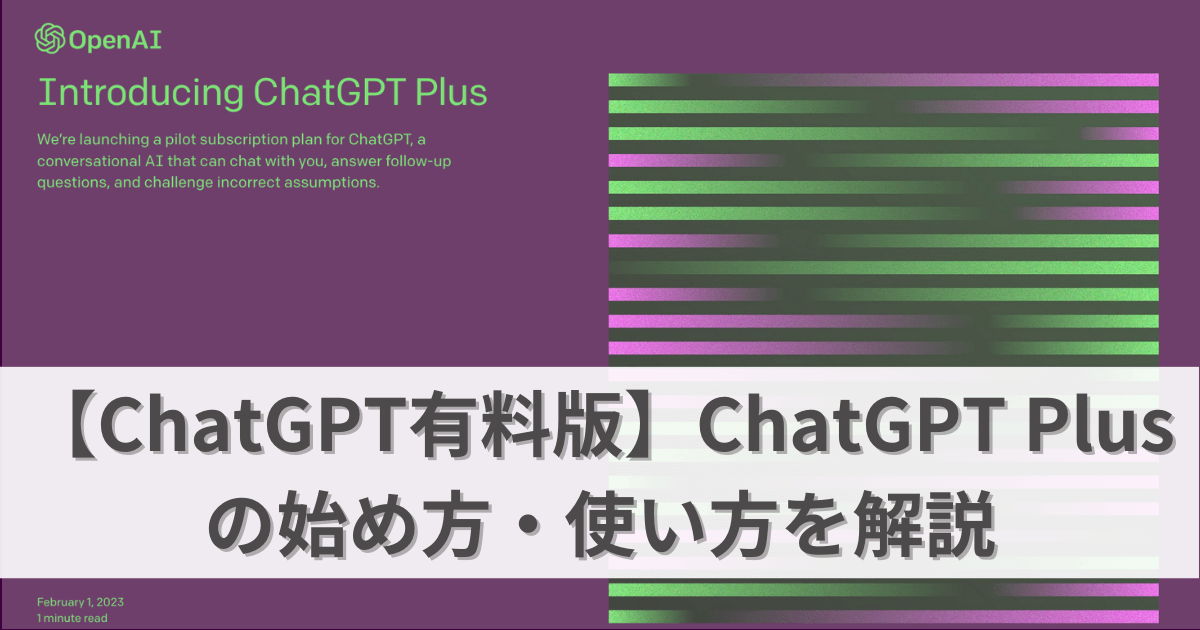こんにちは、ゴメスです!
New Bingは使ってみるとその便利さが分かる一方で、使うまでの登録作業がとにかく長い!
本当に長い!
行列ができる有名店のラーメン屋並みに長い。
有名店のラーメン屋であれば、おいしいことがほぼほぼ分かっているのと、有名店で食べてみたいという気持ちが強いので、行列に並んで待つ時間もそこまで苦ではない。
だが、最新のAI検索に対してめんどくさい登録作業をするのは、苦役だ。しかもときどき英語。そうなるともう拷問に近い。
拷問作業を少しでも楽にするために、どのように作業を進めるかを理解すれば、少しは楽になるはず!
そう思い、今回New Bingの始め方手順を画像付きで、なるべく詳しく解説することにした。
これを読んでNew Bingの登録作業が楽になり、登録後にNew Bingの便利さを感じてもらえたら嬉しいです。
あと分かると思うけど、これNew Bingのステマじゃないです。念のため(小声)
New Bingは使った方がよい?
始め方の手順を説明する前に、そもそもNew Bingは使った方がよいか?
ズバリ、多くの人が今後使うようになる可能性があるので、使ってみた方が良いです!
理由はチャットAI×検索エンジンによってできることが増えたから。
どういうことか深掘りしていく。
これまでだと、検索窓に用語を入れて検索をしていたが、New Bingだと検索用語を考えずに思ったことをそのままチャットすればいいです。
これは検索する内容が難しくなればなるほど、AIチャット×検索エンジンの方が検索しやすくなる。
例えば昼ごはんにラーメンを食べようと思ったときであれば、「ラーメン おすすめ (場所名)」でお店はそれなりに出てきて、すぐに昼ごはんは決まるだろう。
ところが、これが誰かにプレゼントをあげようと思う時になると、「プレゼント おすすめ」で検索しても、一発であげたいプレゼントが出てくることはほぼないのではないだろうか。
これはそのプレゼントが何のプレゼントかによって、あげたいものが違うからだ。
誕生日なのか結婚祝いなのか昇進祝いなのか、あるいは普段のちょっとした感謝なのか。さらに予算やシチュエーションなどなど。
そうなると検索窓に3つ以上の用語を入れて打ち込んでも、なかなか一発で自分が思う「贈りたい」プレゼントは出てこないと思う。
そこで、New Bingのようなチャット型検索で、「誰にあげますか?」「相手の好きなものは何ですか?」「いつあげますか?」など、チャットしながらあげたいプレゼントの解像度をどんどん上げていけると、最終的に自分の「贈りたい」プレゼントにたどり着きやすい。
もう一つはプレゼントにしてもそうだけれど、今日の天気や株価から、おすすめのお店の営業時間や値段、旅行の時の飛行機代、電車の乗り換え検索など今最新の情報が調べられる。
これはChatGPTでは今のところできず、検索エンジンであるNew Bingだからこそ、できることだ。
これら2つのできることから、New Bingは日常生活の調べものをするのに最適だと思う。
そのためAI検索や最新のテクノロジーに興味を持っている人だけでなく、日常生活でよく検索を使う人にも、New Bingを使ってみるのをおすすめしたい。
一方で、以下に当てはまる人は今New Bingを使ってみなくても良いと思う。
1、この記事を読んで登録作業が面倒くさいと思う人
今のNew Bingはベータ版で、登録作業がかなり面倒。
確かな情報はないけれど、恐らく今年中に一般公開されるはずなので、この記事を読んで登録作業が面倒くさそうと感じたら、今のベータ版ではなく一般公開されてから使い始めてもいいと思う
2、ChatGPTや他のAIエンジンに十分満足している人
Chat GPTのデータは2021年であるものの、何かの知識を調べたりアイディアを出したりするのに十分使える上に、有料版だとレスポンスも早い。
あと他のAIエンジン、例えば画像生成エンジンのStable DiffusionやMidjourneyを主に使っている人や、コピーライティングで使いたいなどテキストであっても特定の用途がある人は、New Bingでなく目的に応じたAIエンジンを使う方がいい
3、今の検索エンジン(GoogleやYahooなど)に十分満足している人
New Bingはすごいとは言え、検索のしやすさで言えば、GoogleやYahooの方がまだまだ使いやすい。
そのため、GoogleやYahooで満足していれば、面倒な登録作業をしてベータ版のNew Bingを使わずとも、より進化されてから、あるいは一般公開されてから使ってみてもよいと思う
New Bingの始め方
ここからNew Bingの始め方を説明していきます。
面倒だけど最後まで頑張りましょう!笑
New Bing順番待ち登録&Microsoftアカウントの登録
まずはNew Bingにアクセス:https://www.bing.com/new/
アクセスしたら、「順番待ちリストに参加」をクリック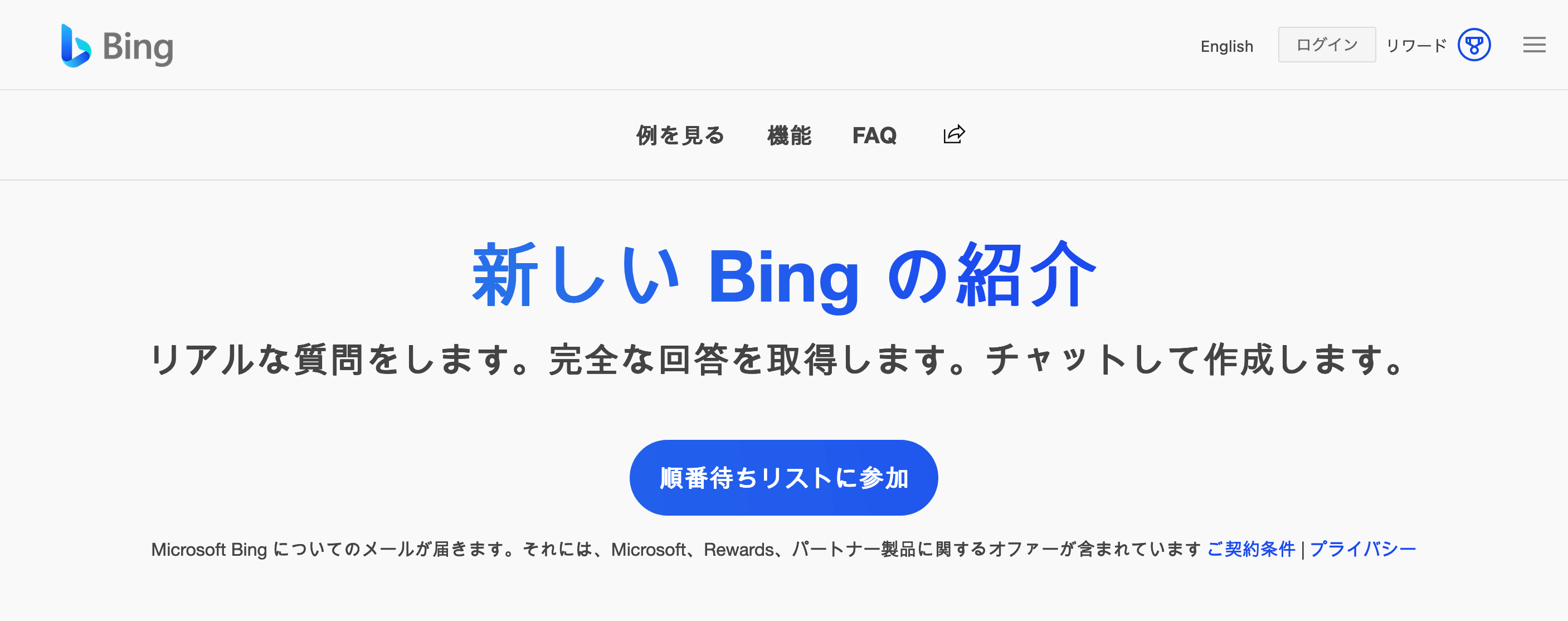
画面が変わり、Microsoftアカウントへのログインを求められる。
アカウントを持っていなければ、アカウント登録が必要。
ちなみにNew Bingを使うためにクレジットカード情報などの登録は必要ないのでご安心を。
あと既存のアカウントと使い分けたければ、新たにアカウントを作るのもあり。
今回はアカウントを新規作成する前提で進めます。
画面内に小さく書いてある「アカウントをお持ちでない場合、作成できます」の「作成」をクリック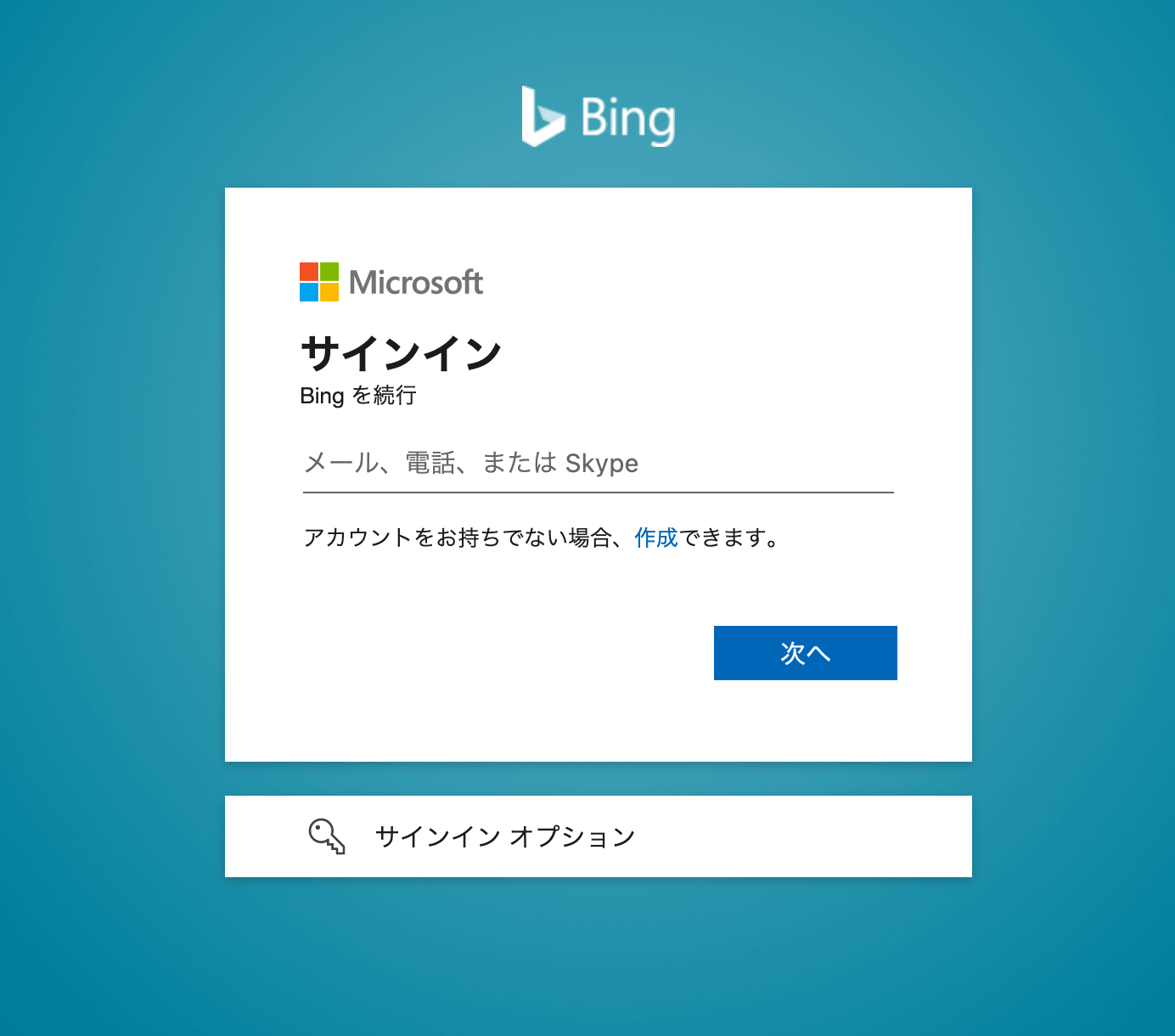
アカウント作成の第一歩。メールアドレスを入力。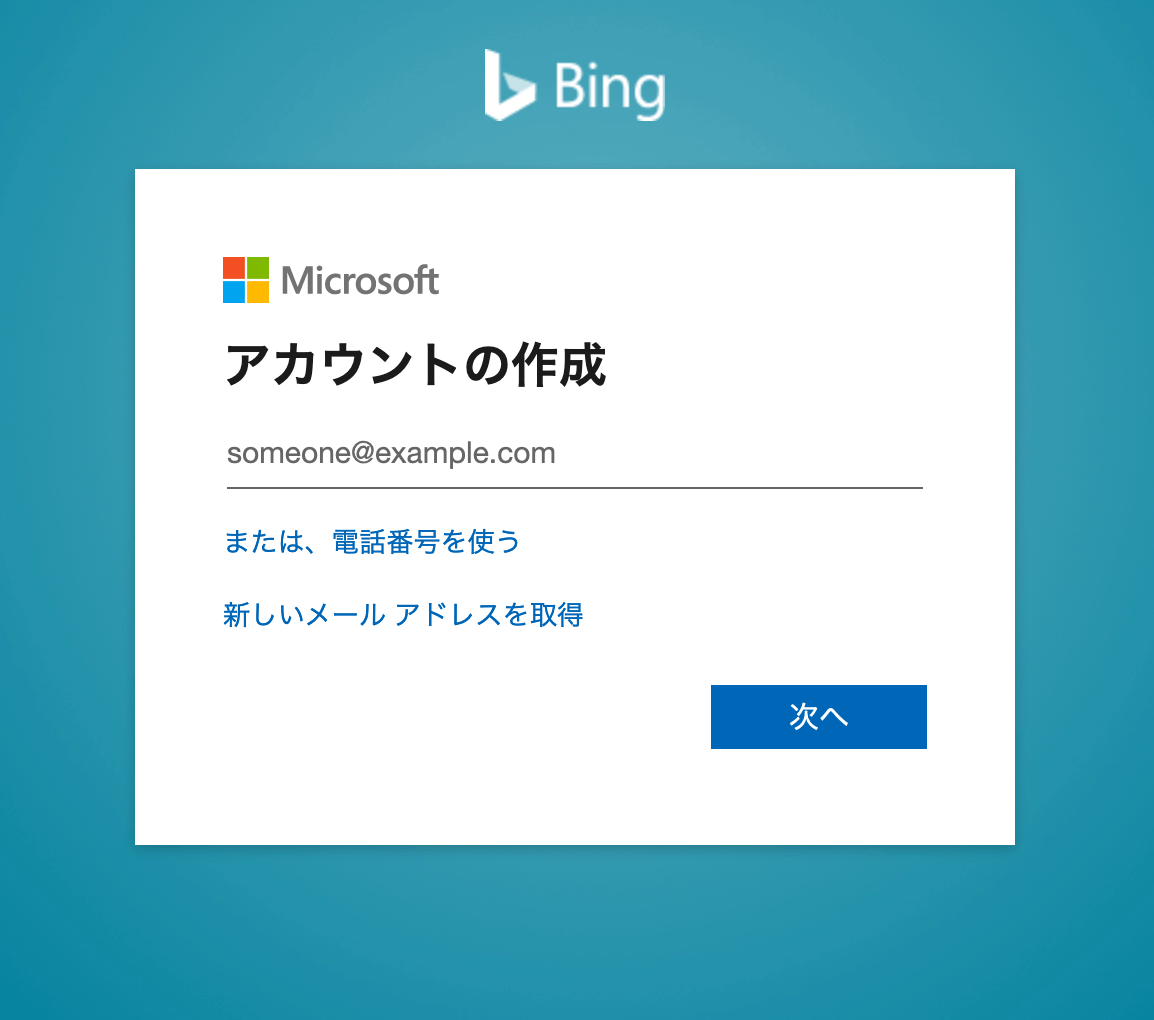
次にパスワードの作成。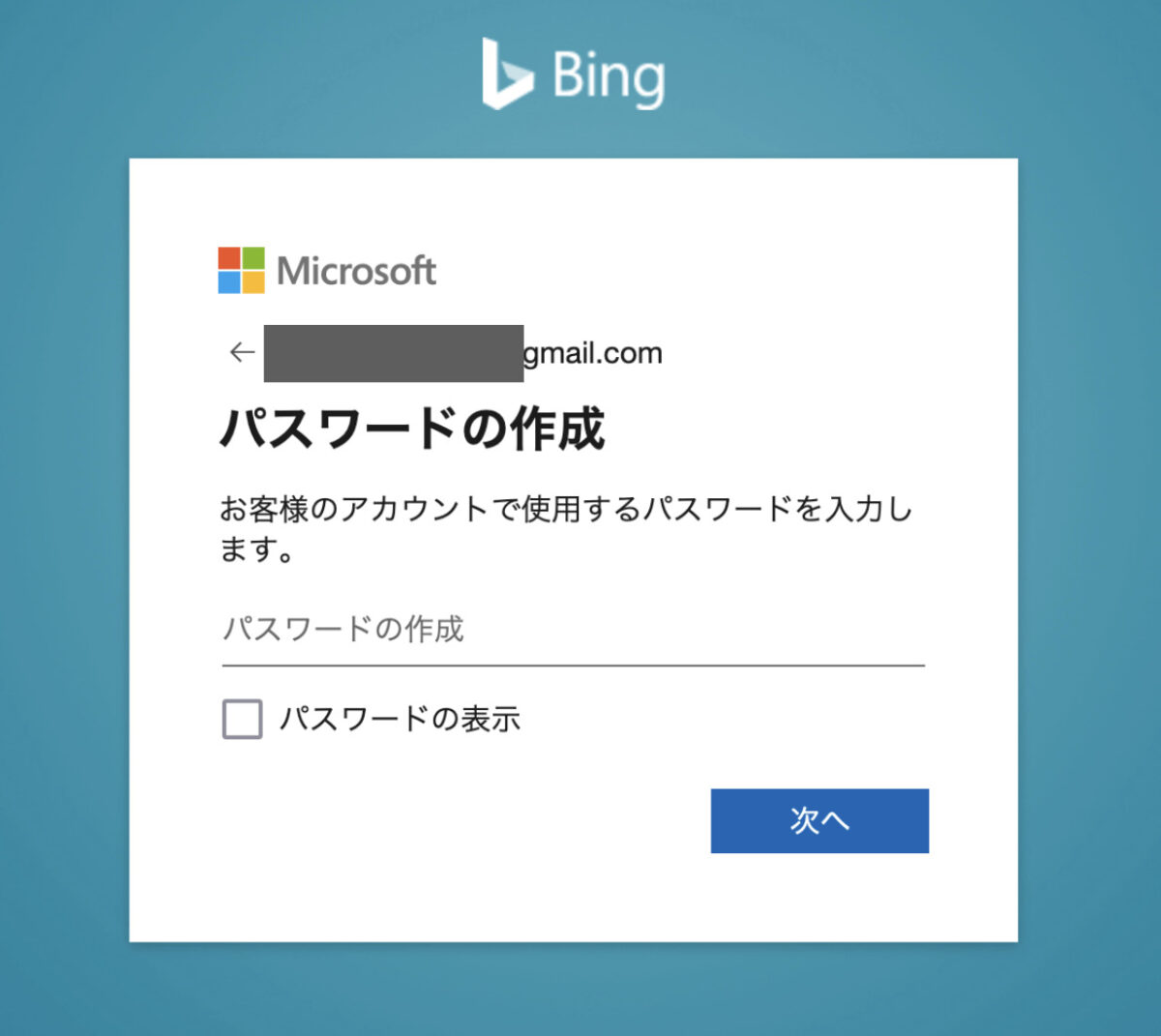
次に名前の入力。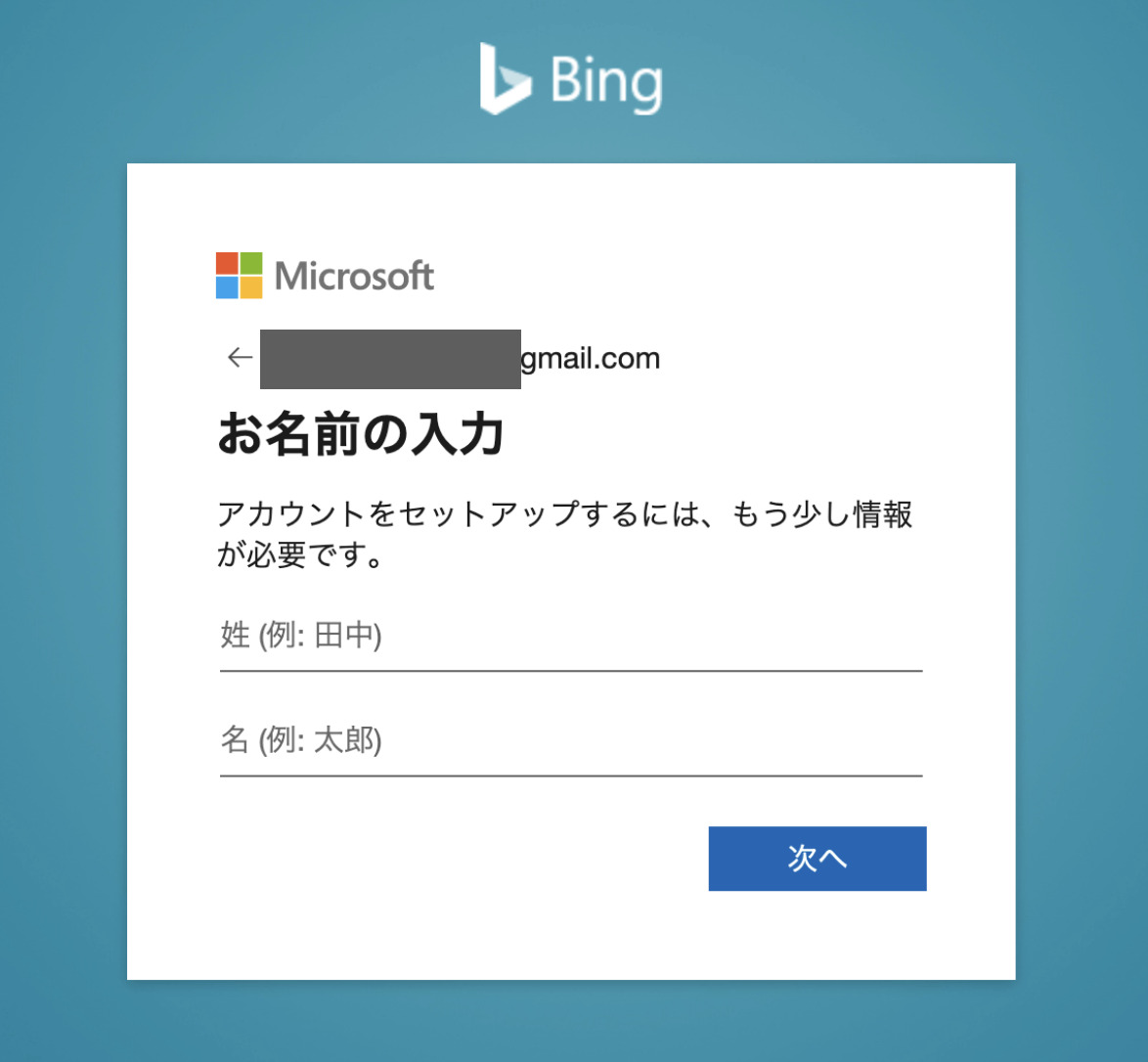
次に生年月日の入力。自分はここで面倒くさく感じ始めた。頑張りましょう。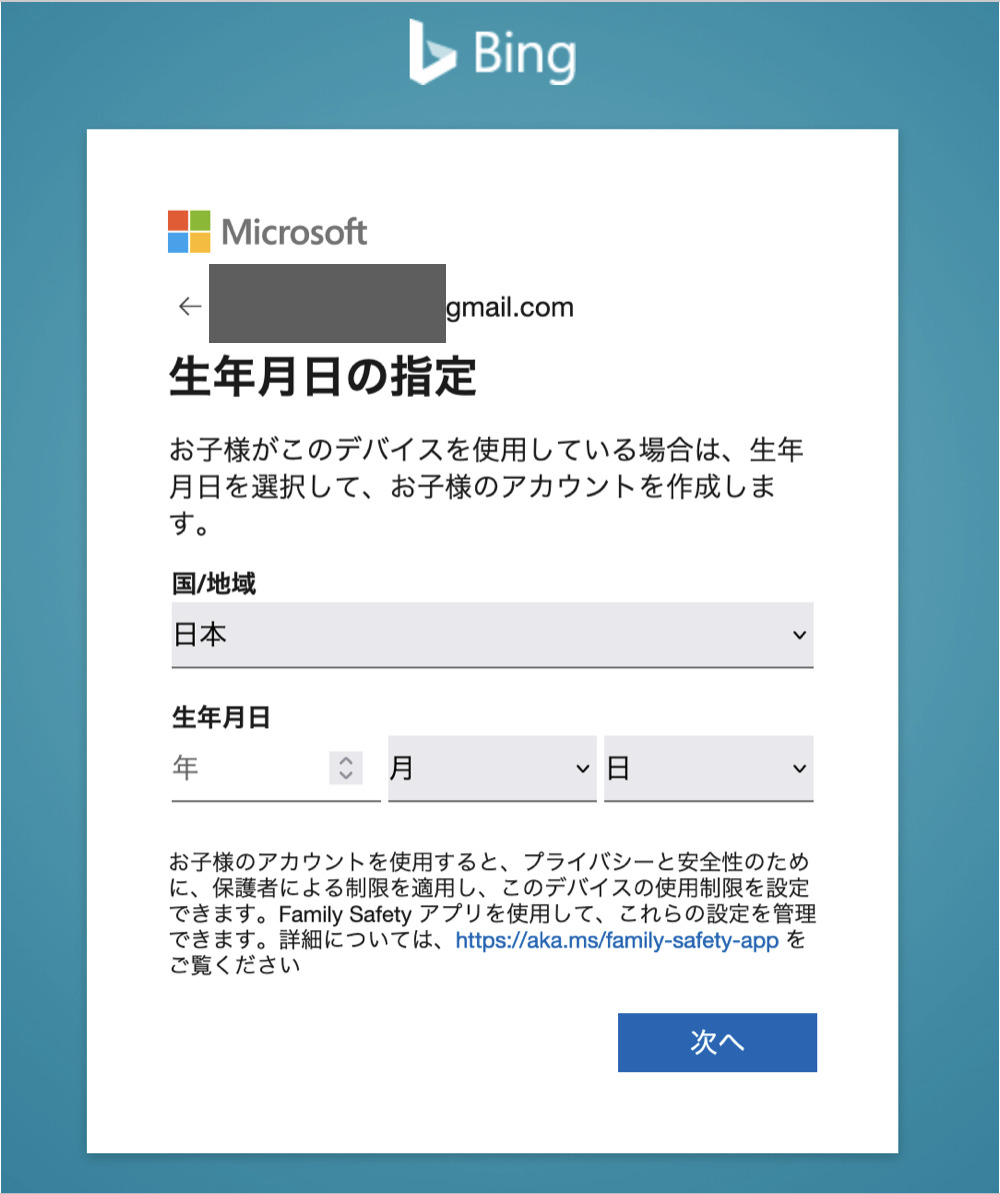
生年月日まで入力するとメールの確認。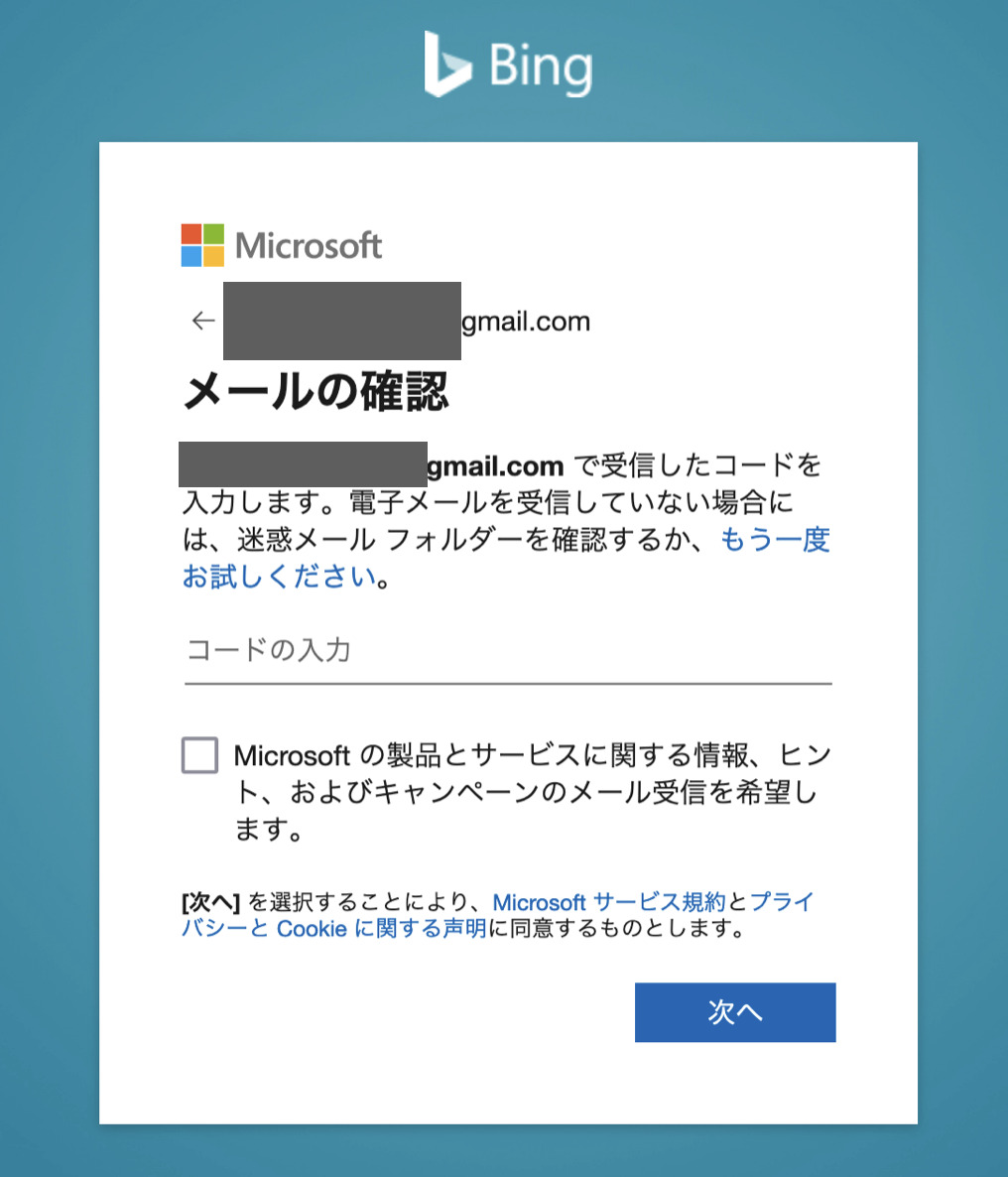
登録したメールを開くとNew Bingからのメールが来ており、それを開くとコードが載っている。
コードを↑のメールの確認の「コードの入力」欄に入力。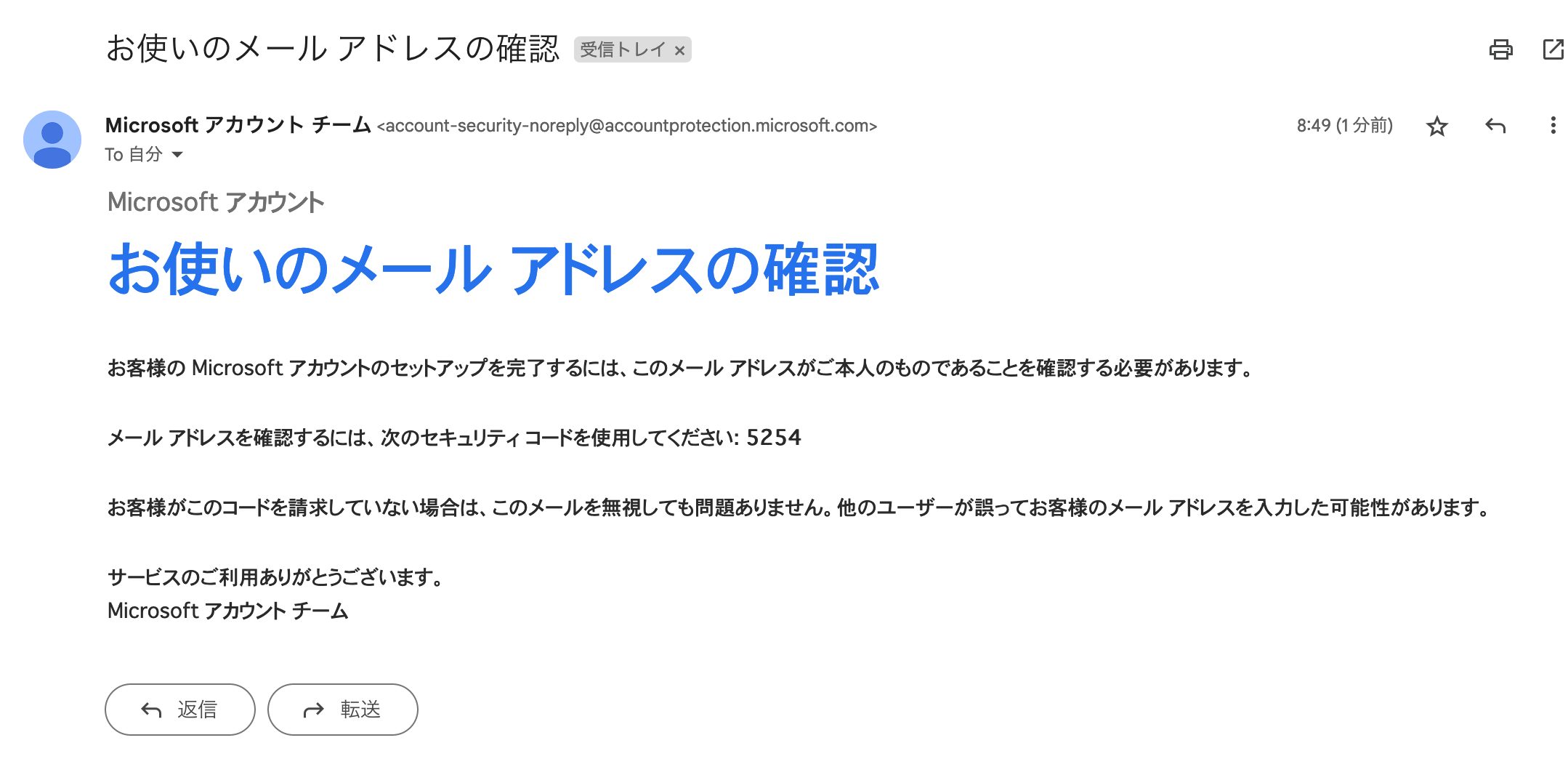
コードを入力すると、次はクイズに答えて、ロボットでないことを証明する必要がある。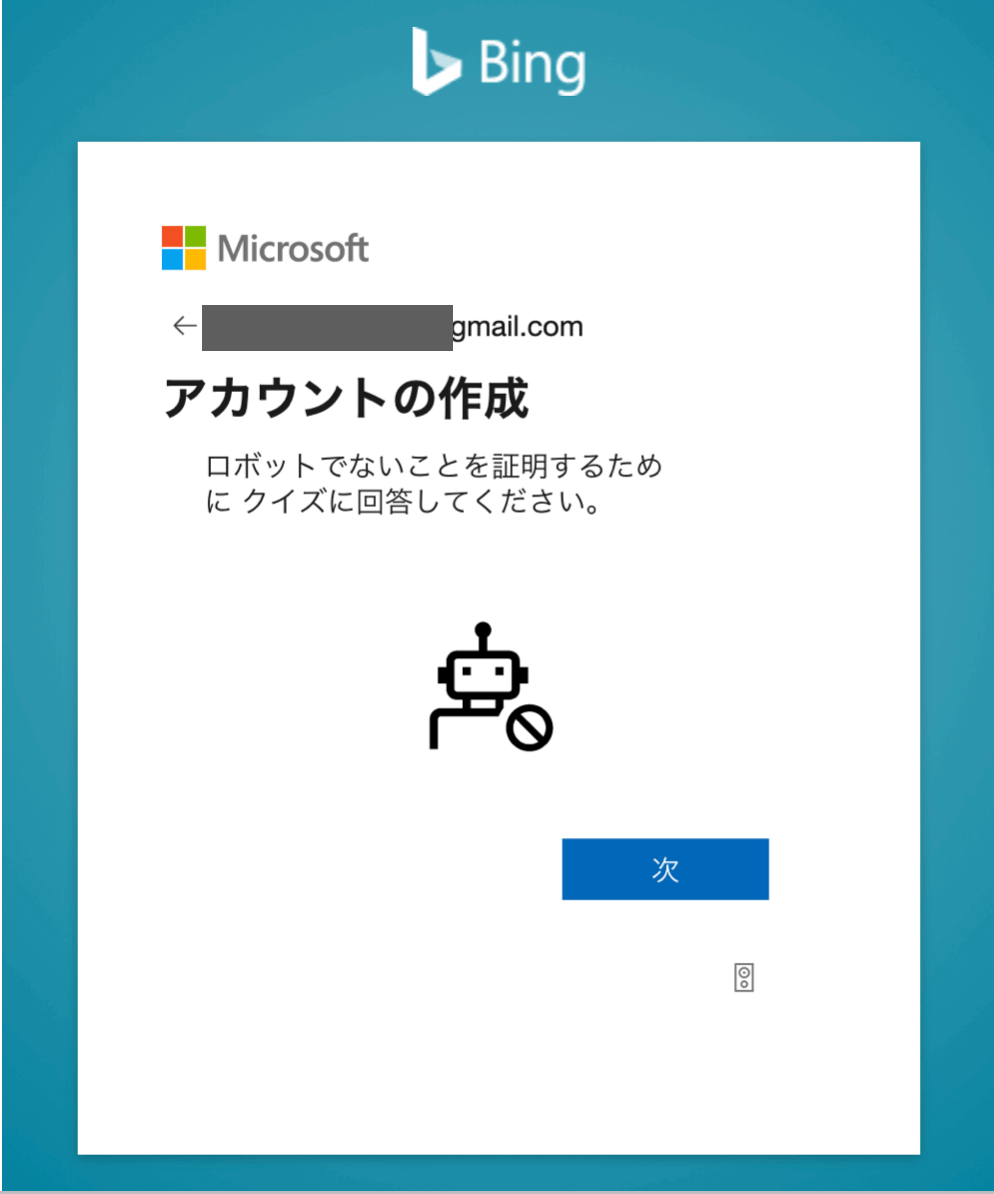
ちなみにクイズはこんな感じ。今のロボットならいくらでも人間ぽく回答できると思う・・・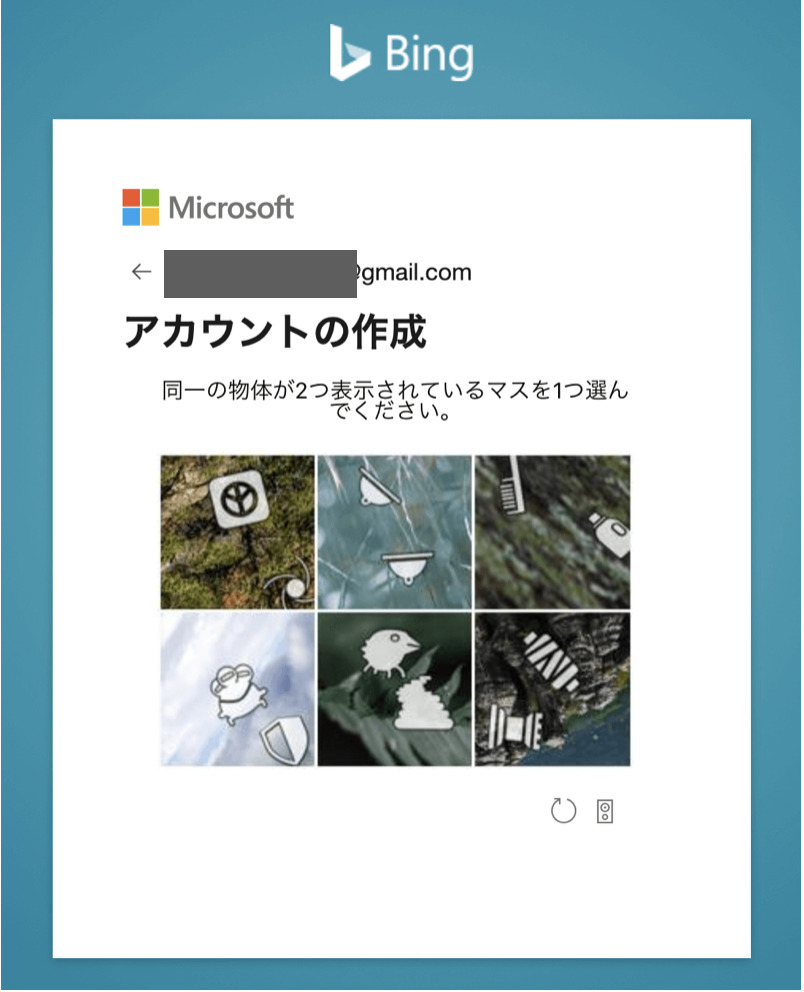
クイズに回答して人間と見なされると、Microsoftのアカウント登録が完了。
ただし、これで終わりではない・・・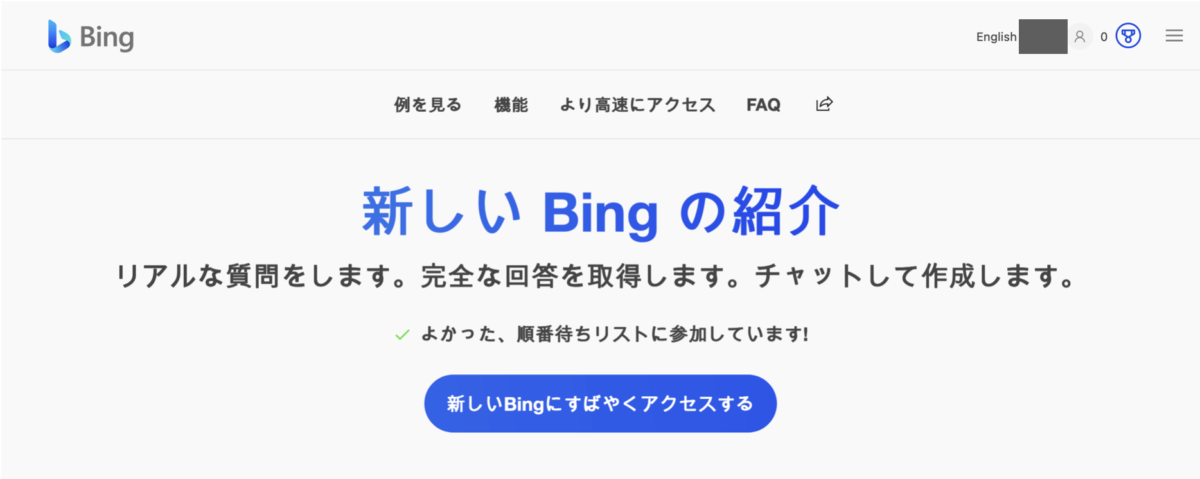
New Bingに早くアクセスするための作業
今までの作業で、New Bingから順番待ちに登録できたメールが届いているはず![]()
メールを開くとこんな感じ。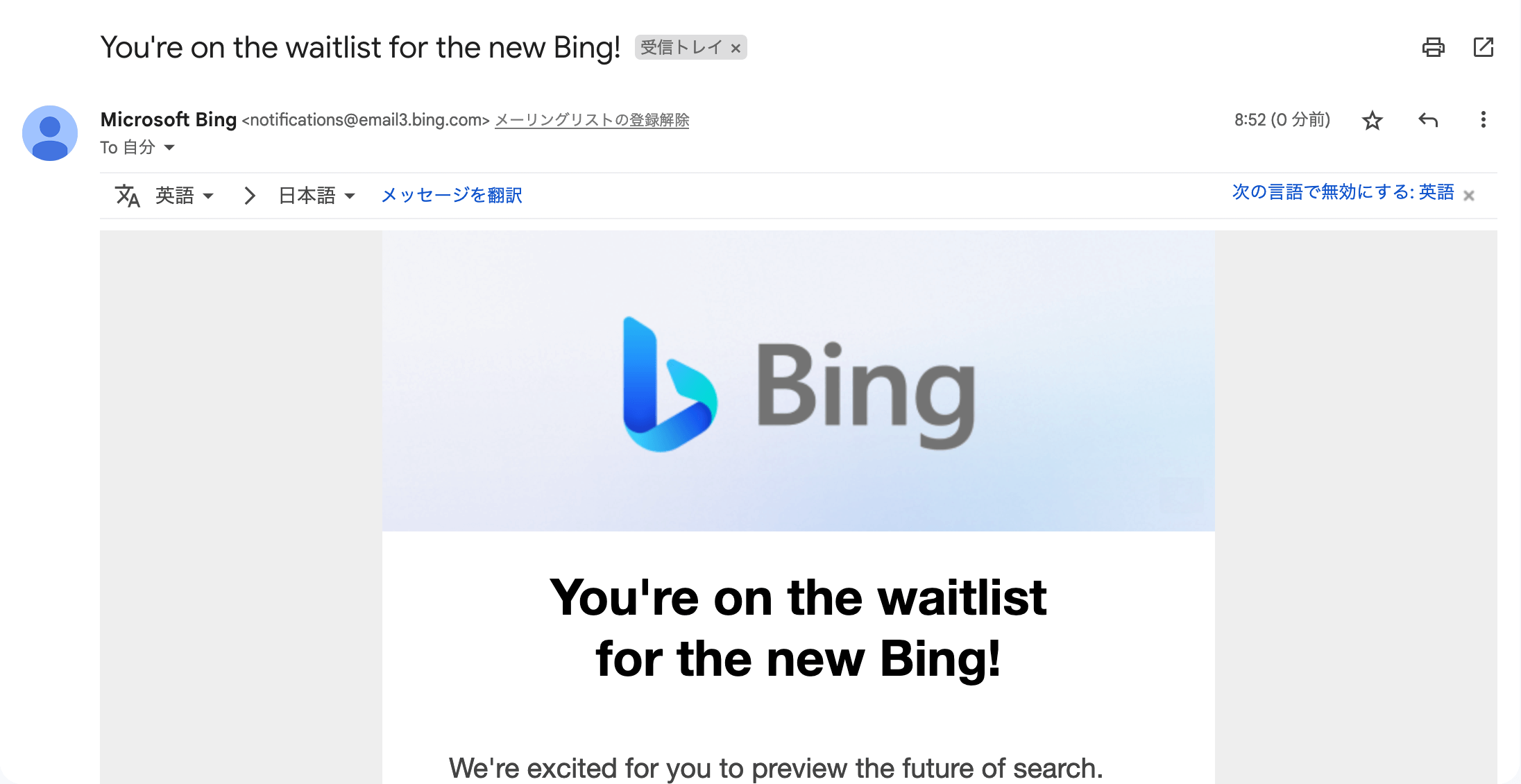
だが、これで満足してはいけない。
もう一度Microsoftのアカウント登録が完了した画面に戻ってほしい。
もうその画面閉じちゃったよという人は、再びNew Bingにアクセス:https://www.bing.com/new/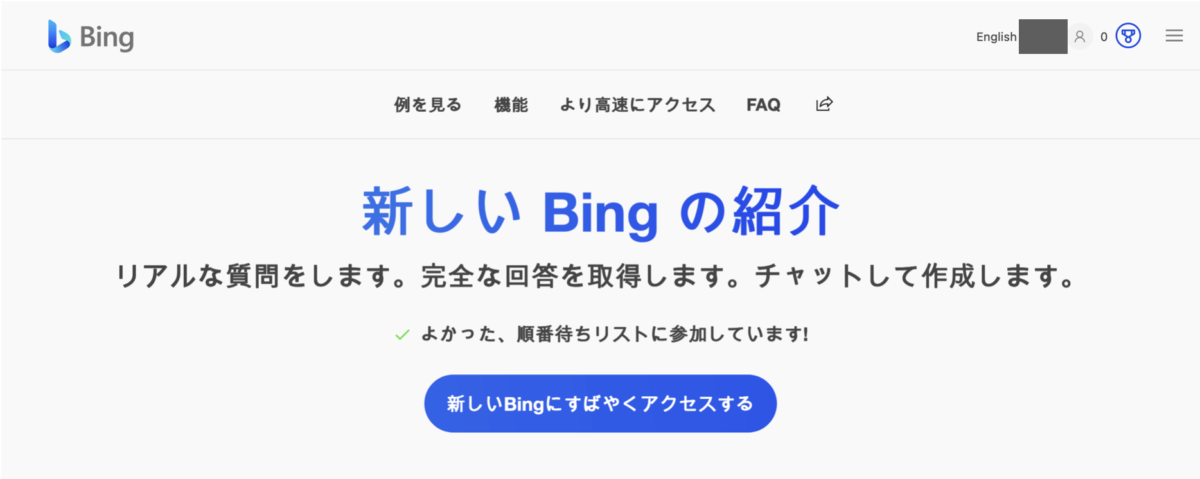
よく見ると、さっきまで「順番待ちリストに参加」のボタンが「新しいBingにすばやくアクセスする」のボタンに変わっている。これダルくない?
しゃあなしにクリックしてみると、分かりにくい日本語とともに2つの手順が。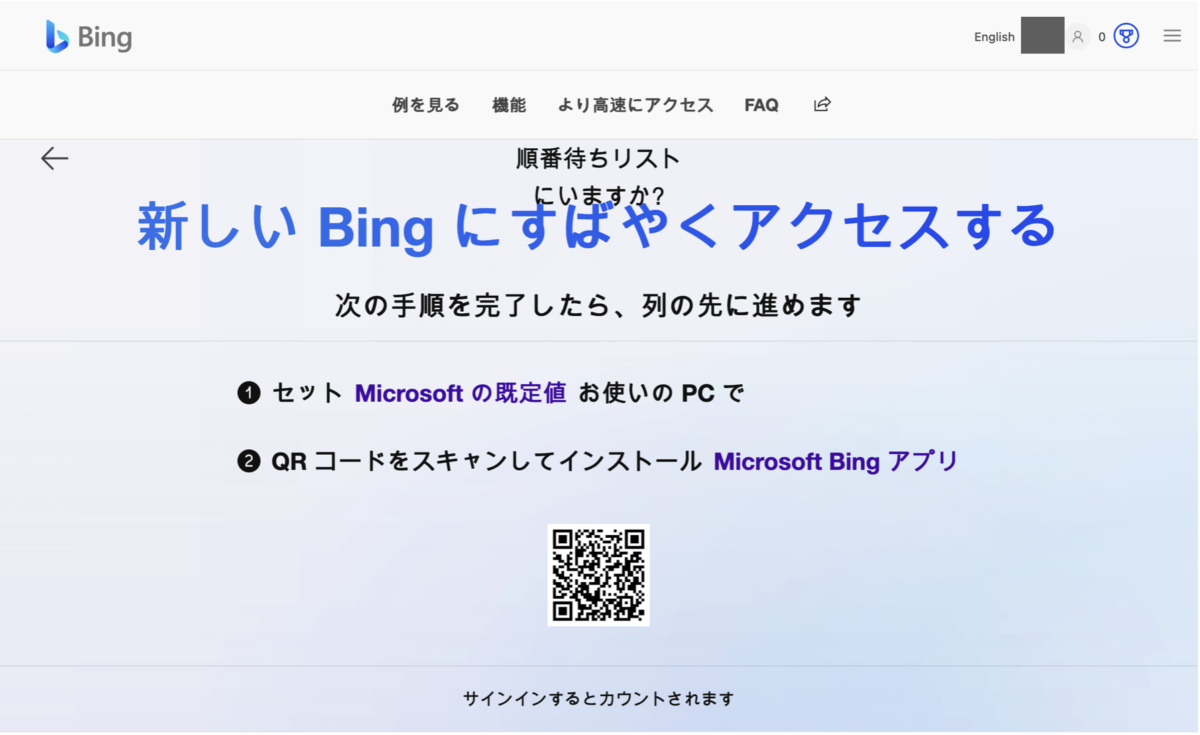
❶はMicrosoft Bingをデフォルトの検索エンジンにすること
❷はMicrosoft Bingアプリのダウンロード
とりあえず❷のアプリダウンロードをすると、アカウントのログインをする必要がある。
そこで、さっき作ったMicrosoftのアカウントでログインする。
ログインすると、無事「新しいBingにすばやくアクセスする」作業が完了。
あとはNew Bingが使えるようになる順番を待つのみ。
2日後・・・”You’re in! Welcome to the new Bing!”のメールが!
なお❶の手順も行うと、もっと早くNew Bingが使えるようになるかは知らない。でも2日(自分の場合)待てば使えるようになるなら、やらなくていいかなというのが正直な感想。
ちなみに順番待ちの日数は人によると思うので、2日と決まっているわけではないと思う。念のため。![]()
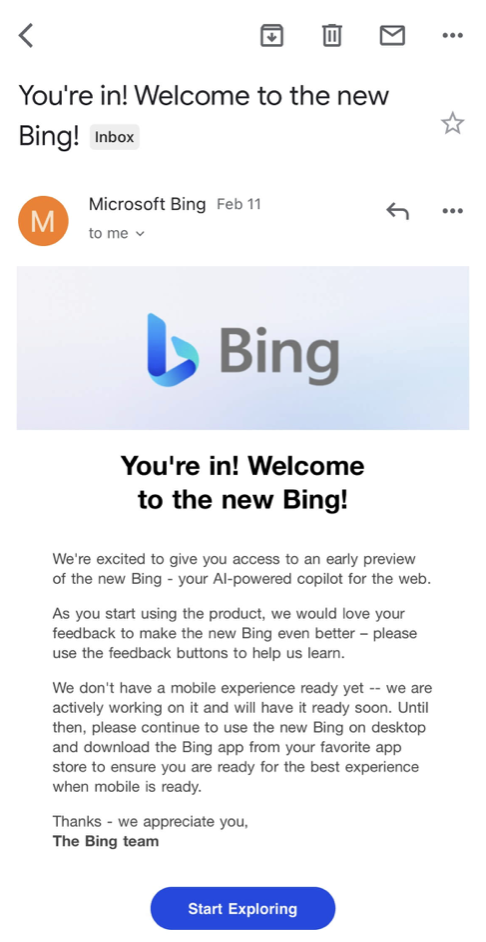
Microsoftにようやく”センキュー!”と心の中で叫びながら”Start Exploring”をクリックすると、現れたのは見覚えのあるあの画面。
「順番待ちリストに参加」ボタンがある、Microsoftアカウント登録前の画面だ。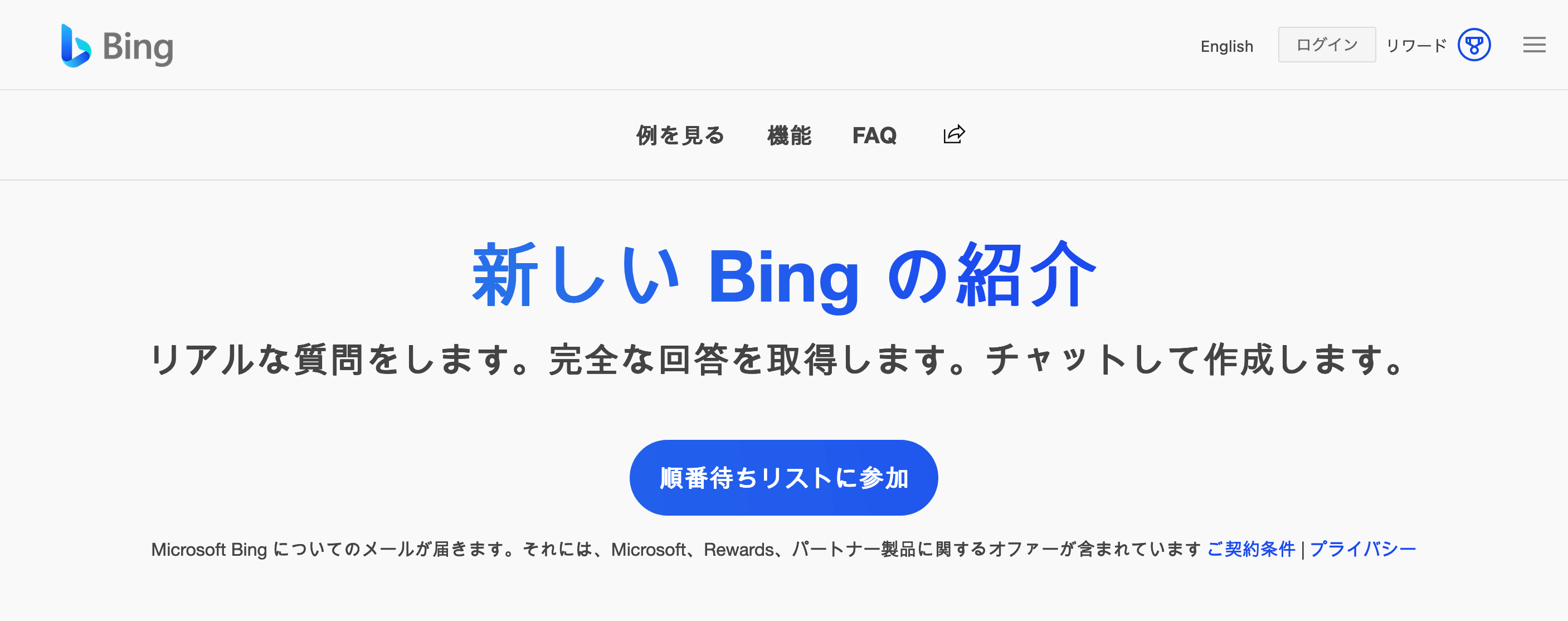
バグかなと思いながら、試しに「順番待ちリストに参加」をクリックする。
すると、またログイン画面が表示される。
すでにアカウント登録しているので、メールアドレスとパスワードを入力してログインする。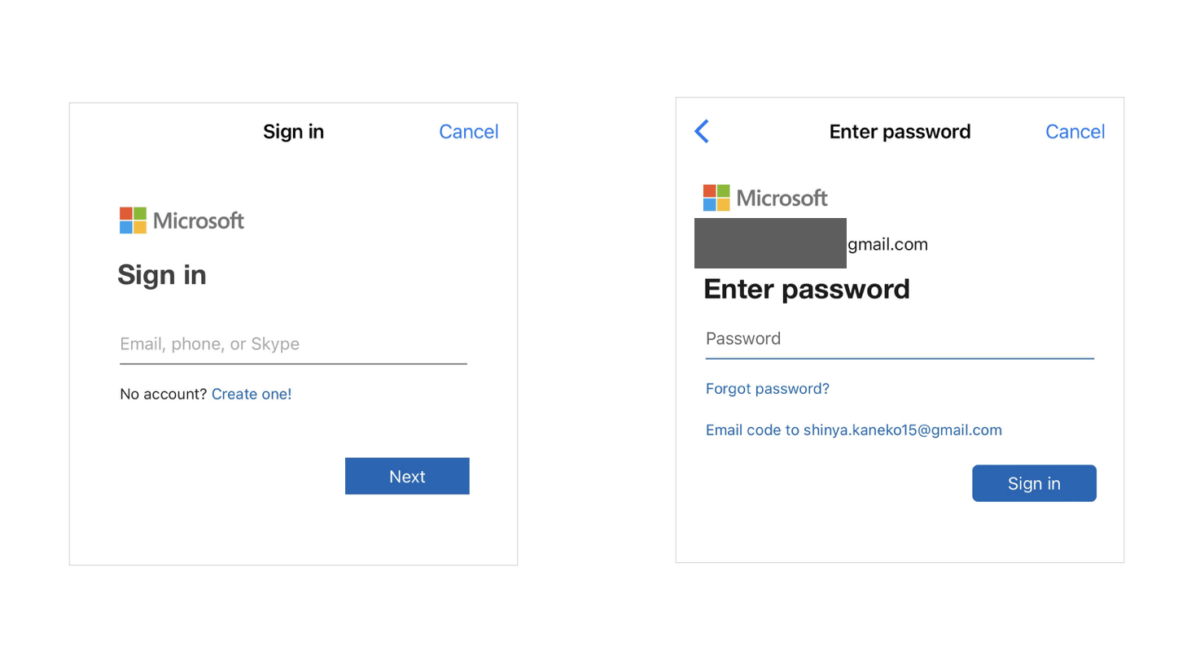
次に続きます・・・
Microsoft Edge
Microsoftにログインすると、今度は再びNew Bingにアクセスされて、ボタンが「Microsoft Edgeをダウンロード」に変わっている。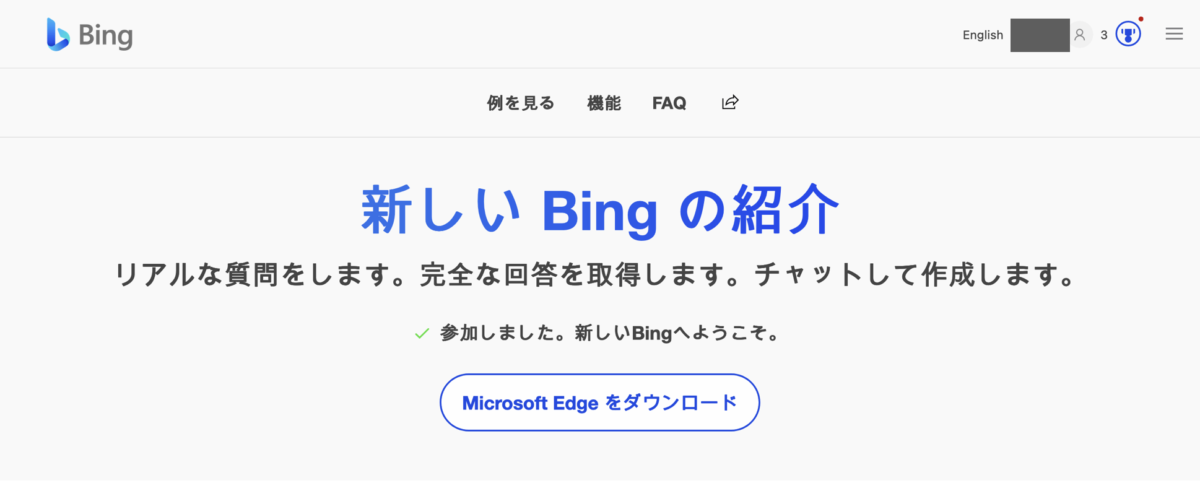
New Bingのチャット型検索エンジンはどこだよと思いながら、しばらくページ内を色々見てみるものの、それらしきものは何もなし。
そこでピーン!と来たよ。「Microsoft Edgeをダウンロード」しなければいけないことに!
これマジでメンドくさくないですか?
「Microsoft Edgeをダウンロード」をクリックすると画面が変わり、PCとスマホの選択画面が。
とりえあずPC版をダウンロード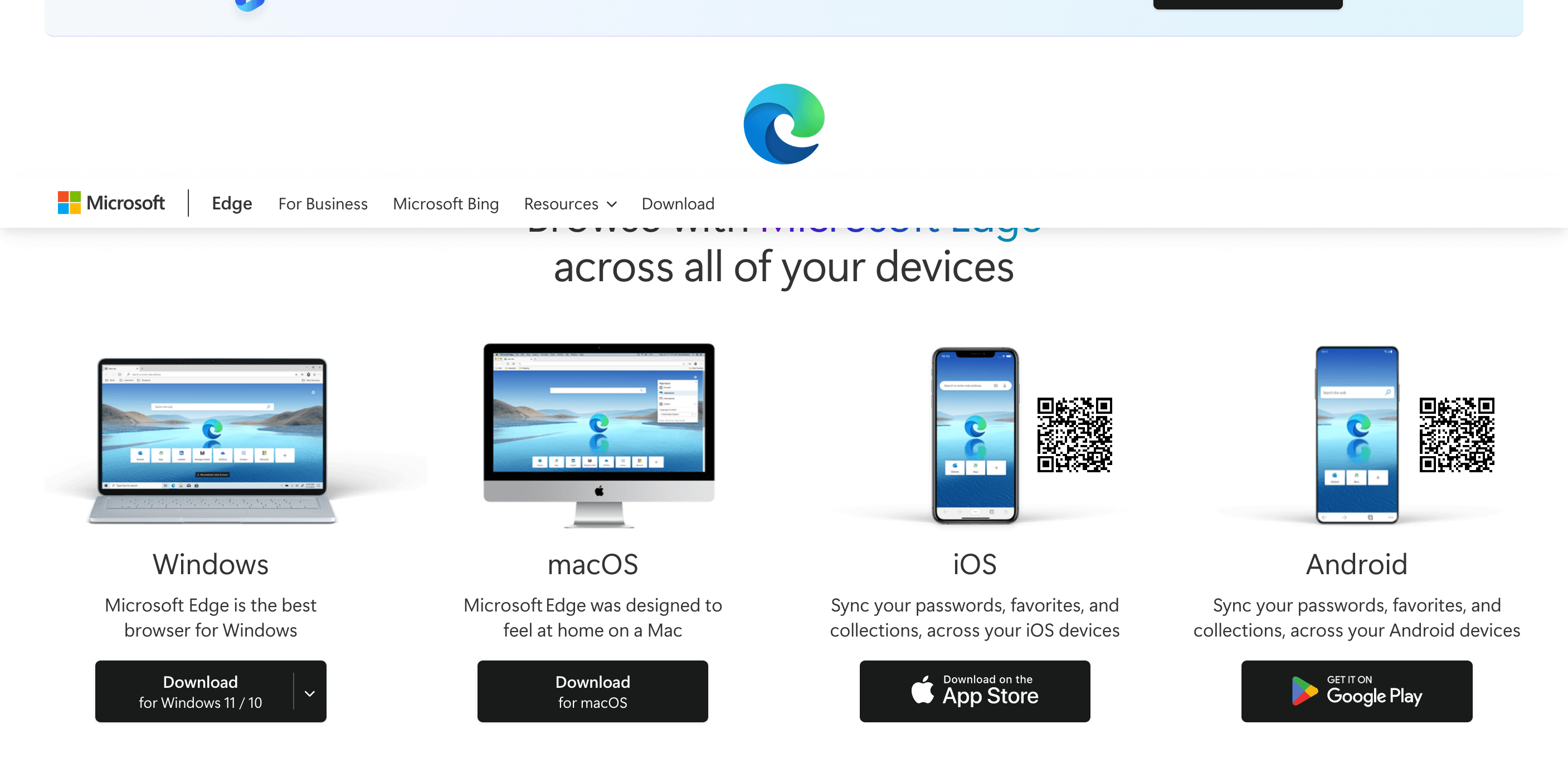
ダウンロードして開くと、インストール画面になる。
脳死でインストールをする。”Continue”をクリック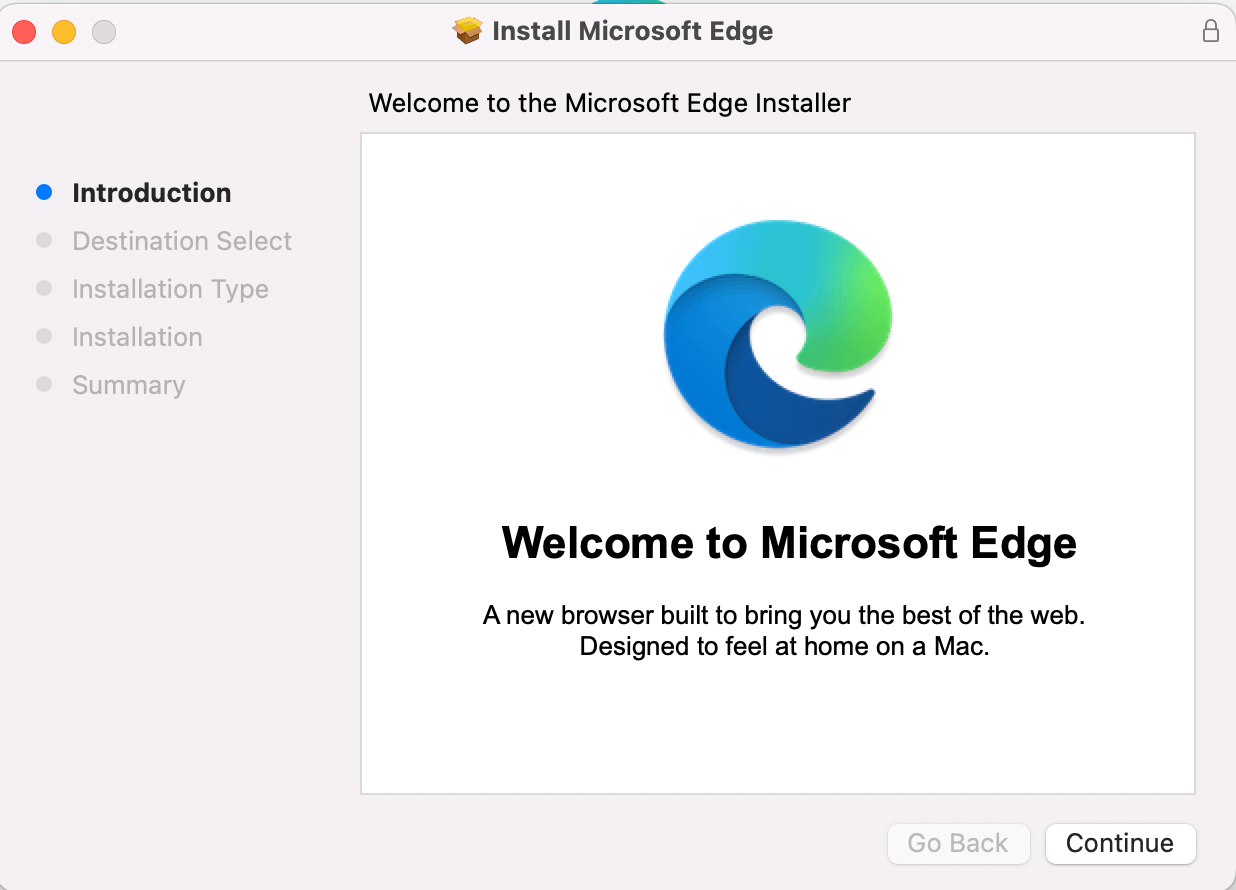
”Install”をクリック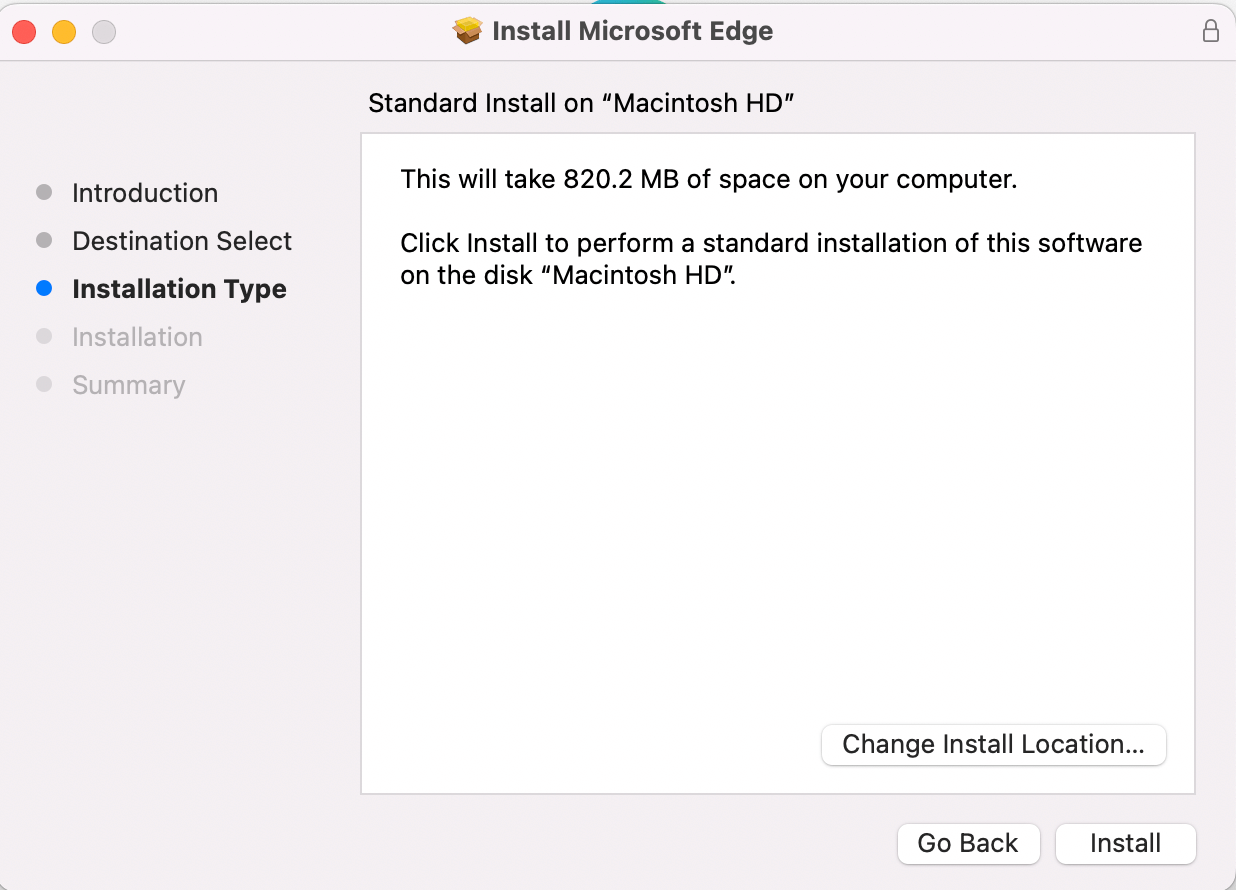
インストール完了!”Close”をクリック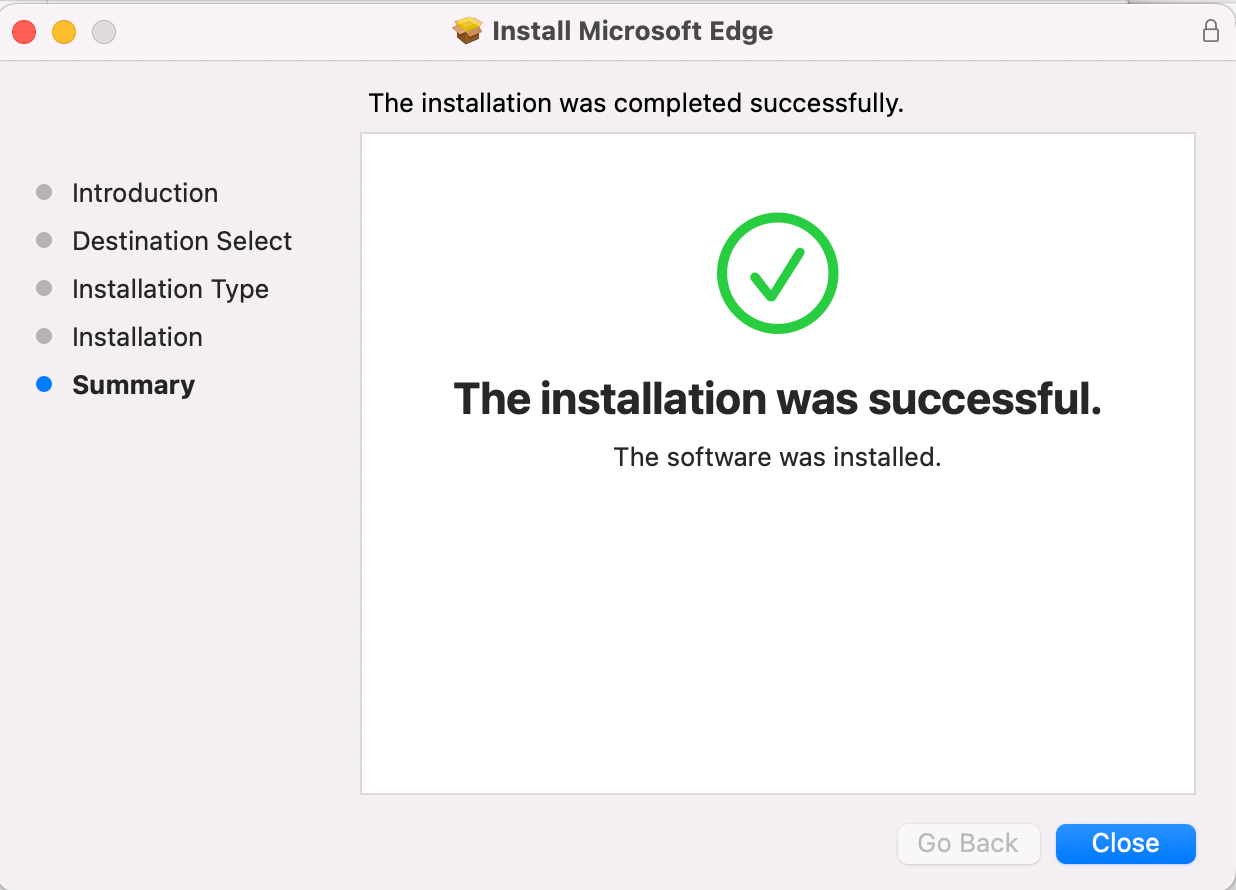
ただこれで終わりではない。
Microsoft Edgeを開くと、また何やら表示が。とりあえず”Complete setup”をクリック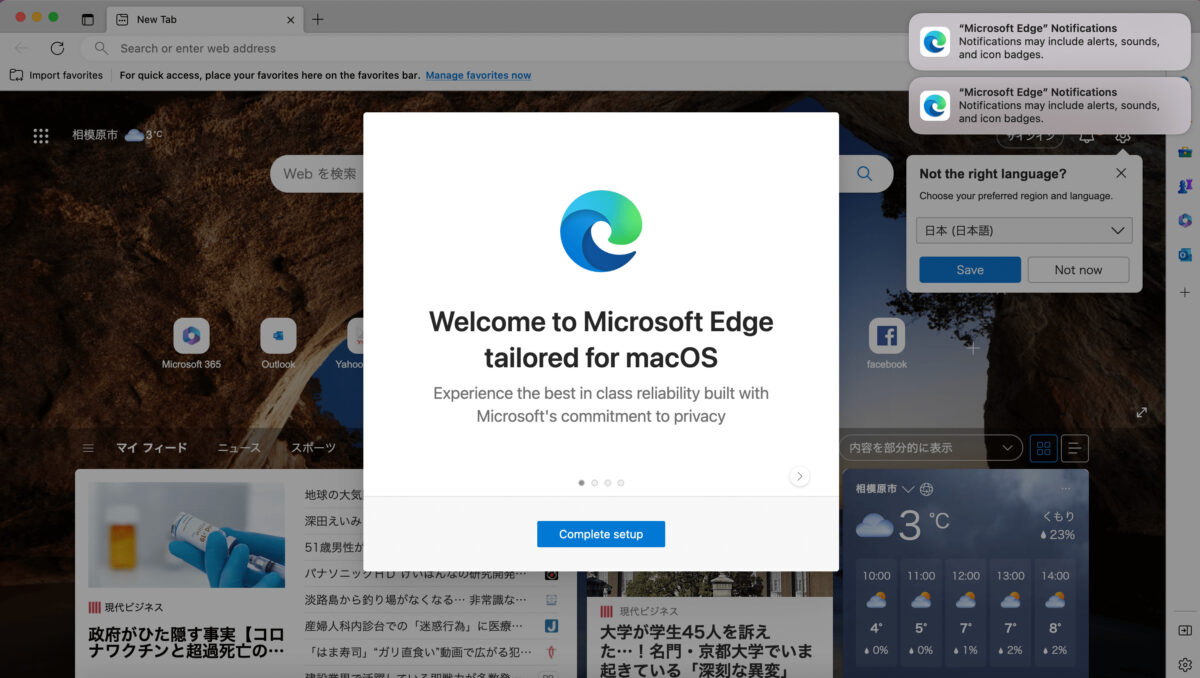
次の画面。”Confirm”をクリック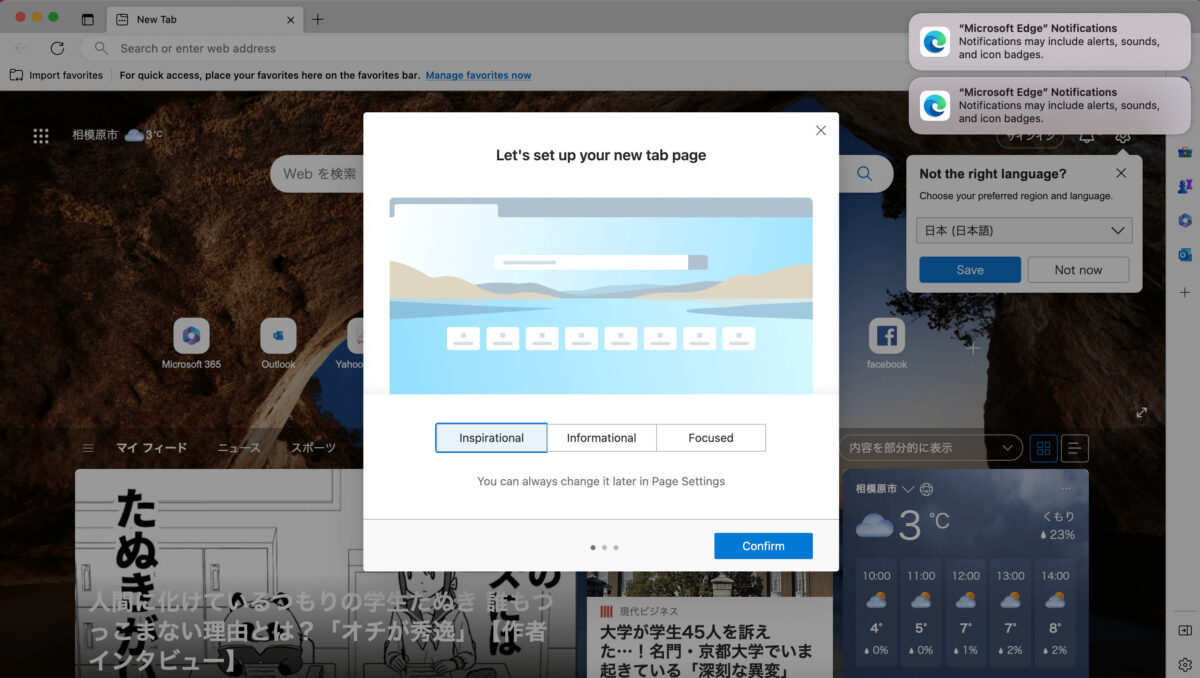
ログインしろという意味の表示。仕方ないので”Sign in to Sync Data”をクリックしてログインする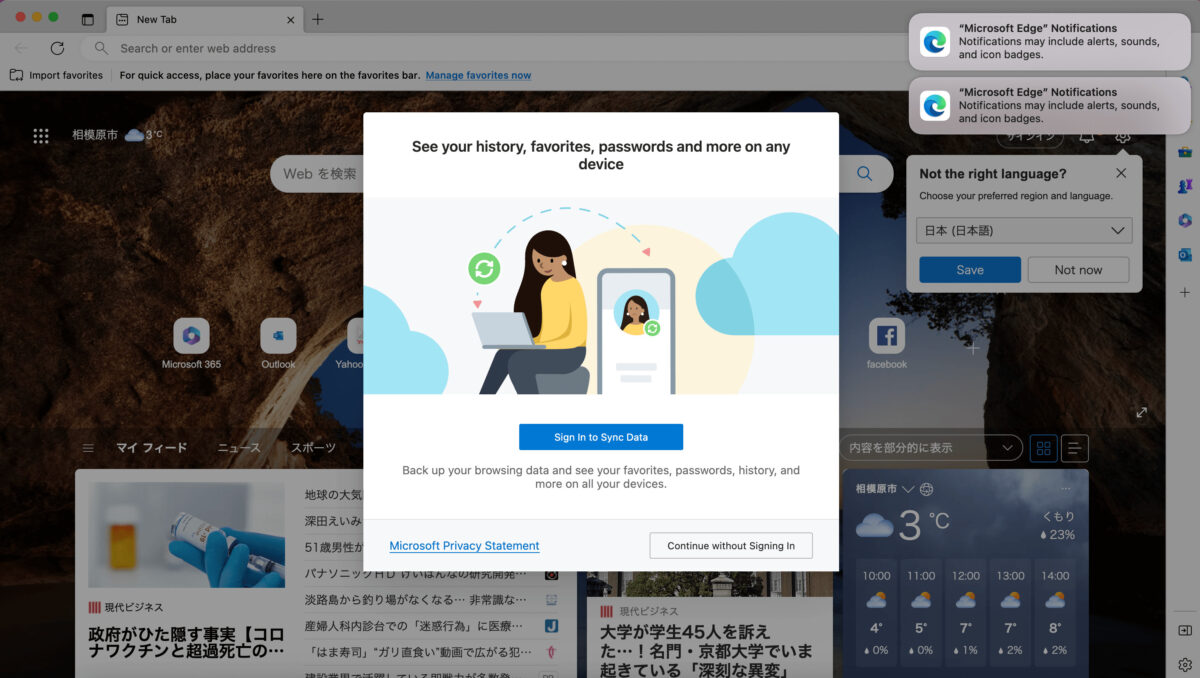
ログインすると、今度はここからひたすら”Next”をクリックする作業が発生。クソゲー感。。。
仕方ないのでひたすら押しましょう。ここまで来て諦めるのはもったいない。諦めたら、試合しゅ(名言のため自粛)
Nextをクリック(1回目)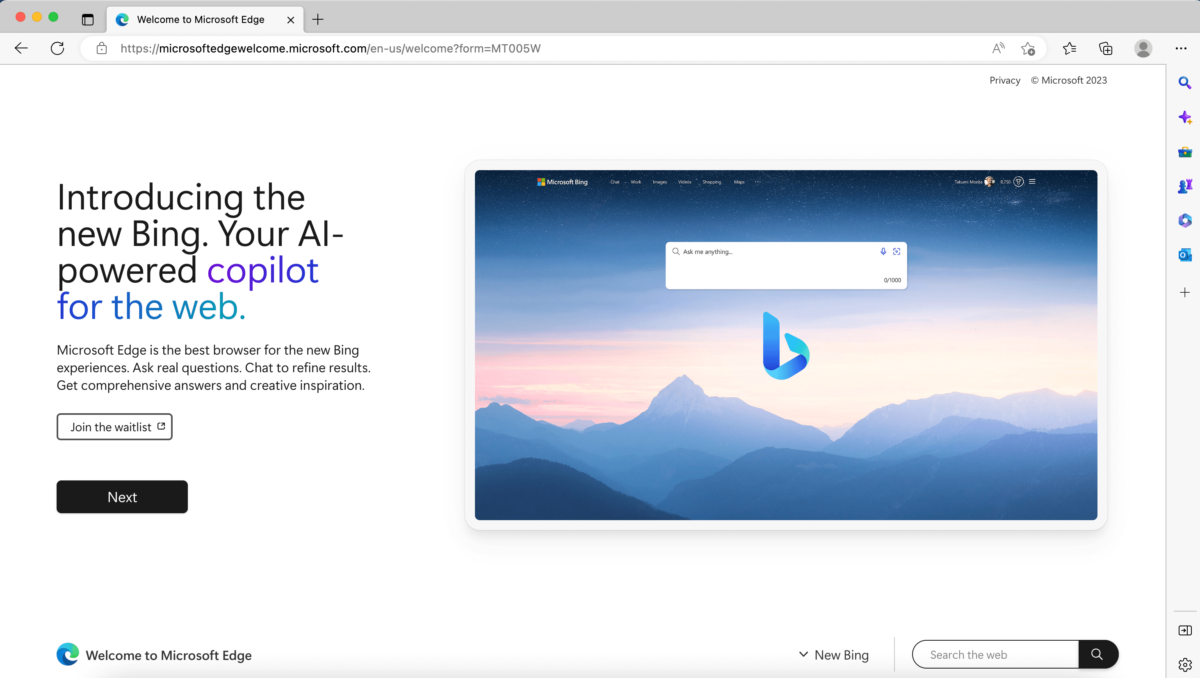
Nextをクリック(2回目)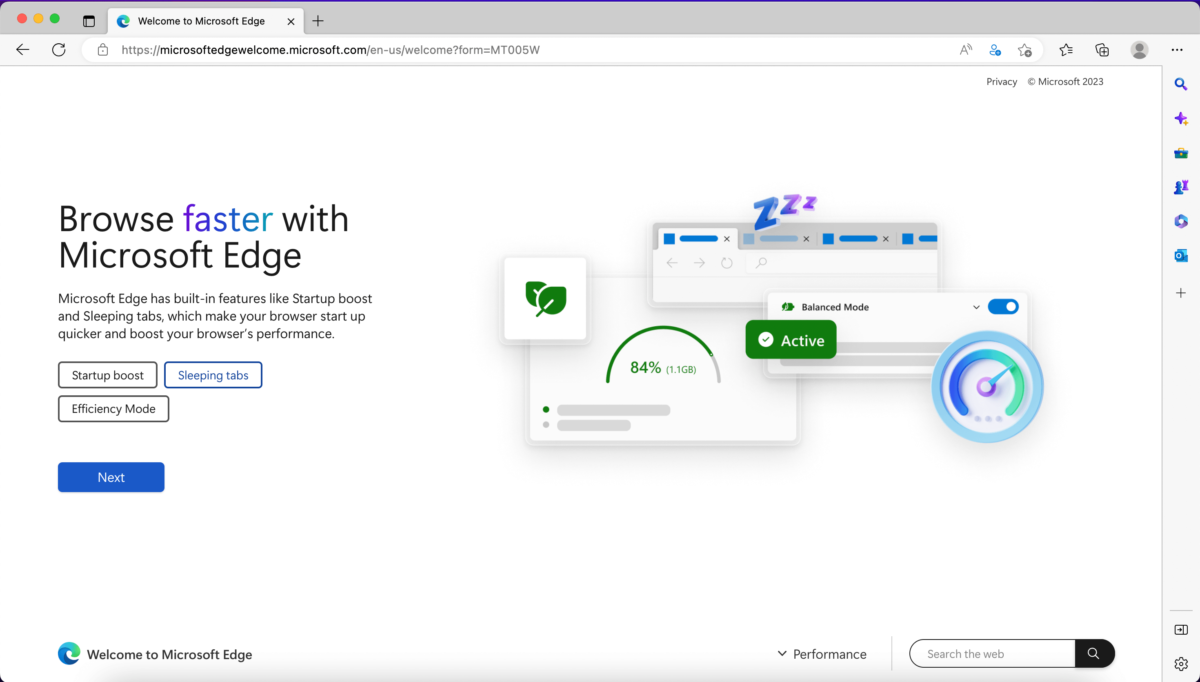
Nextをクリック(3回目)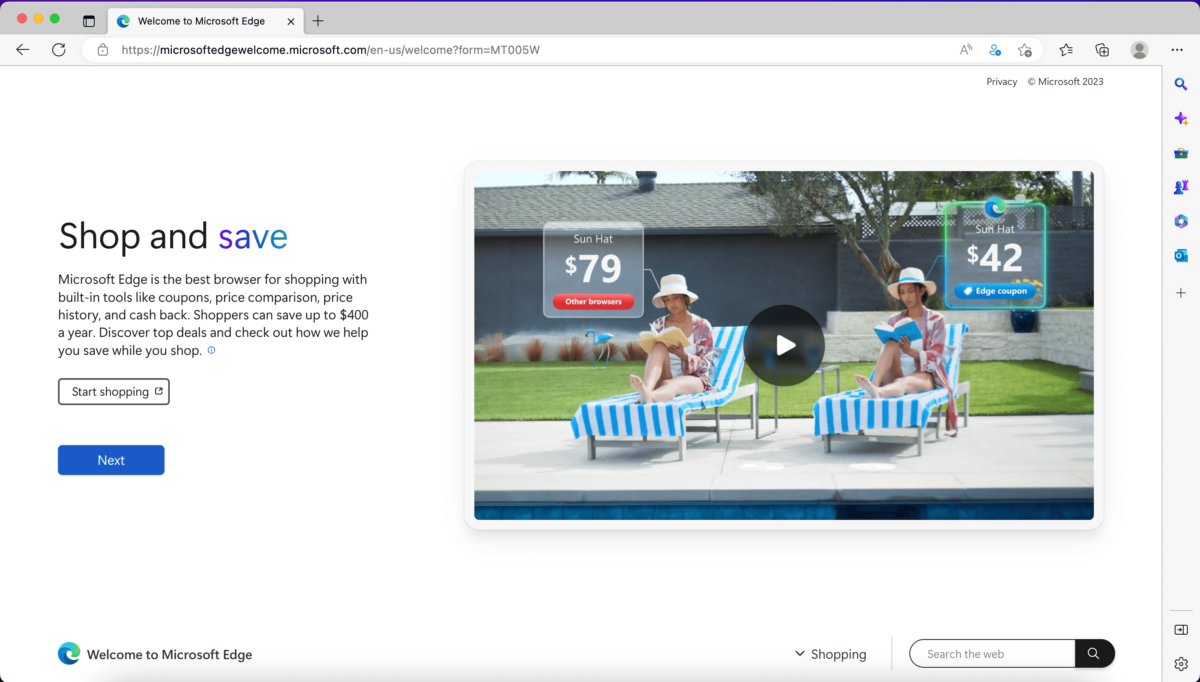
Nextをクリック(4回目)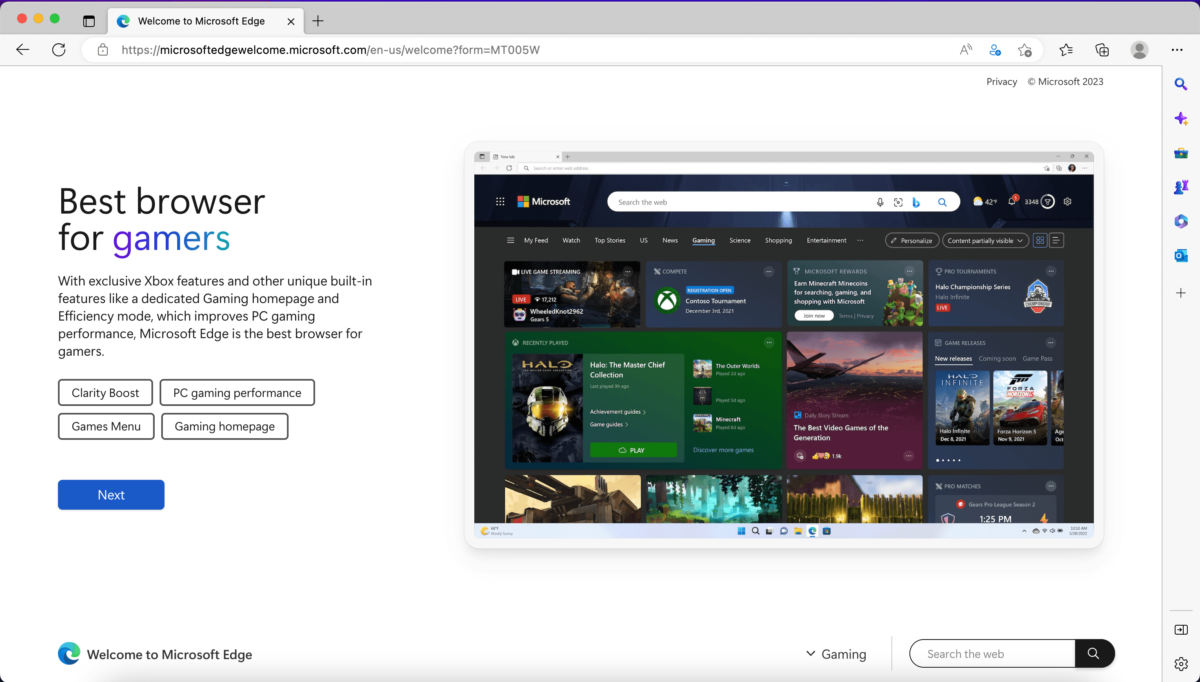
Nextをクリック(5回目)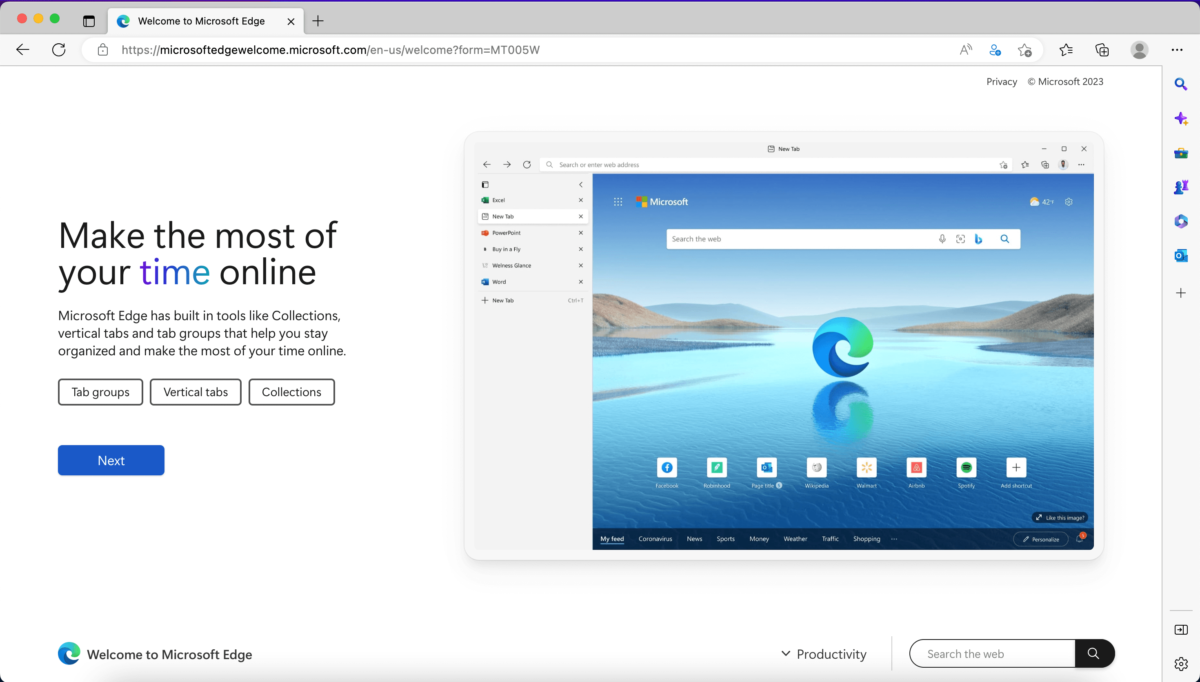
Nextをクリック(6回目)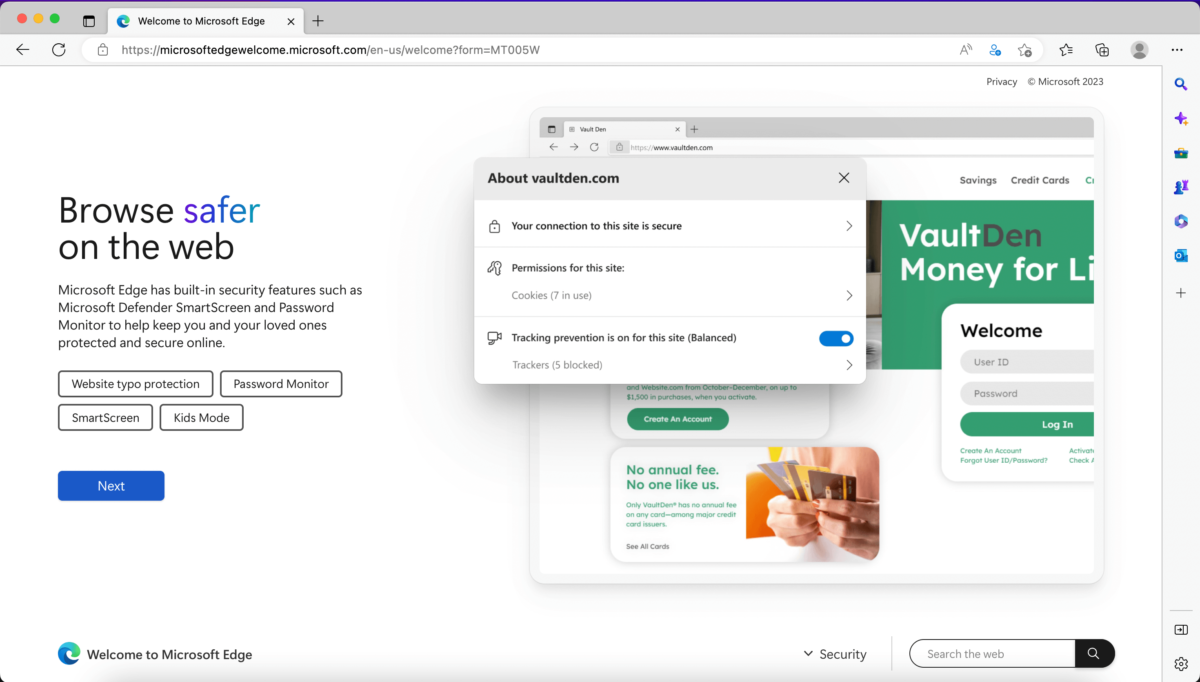
Nextをクリック(7回目)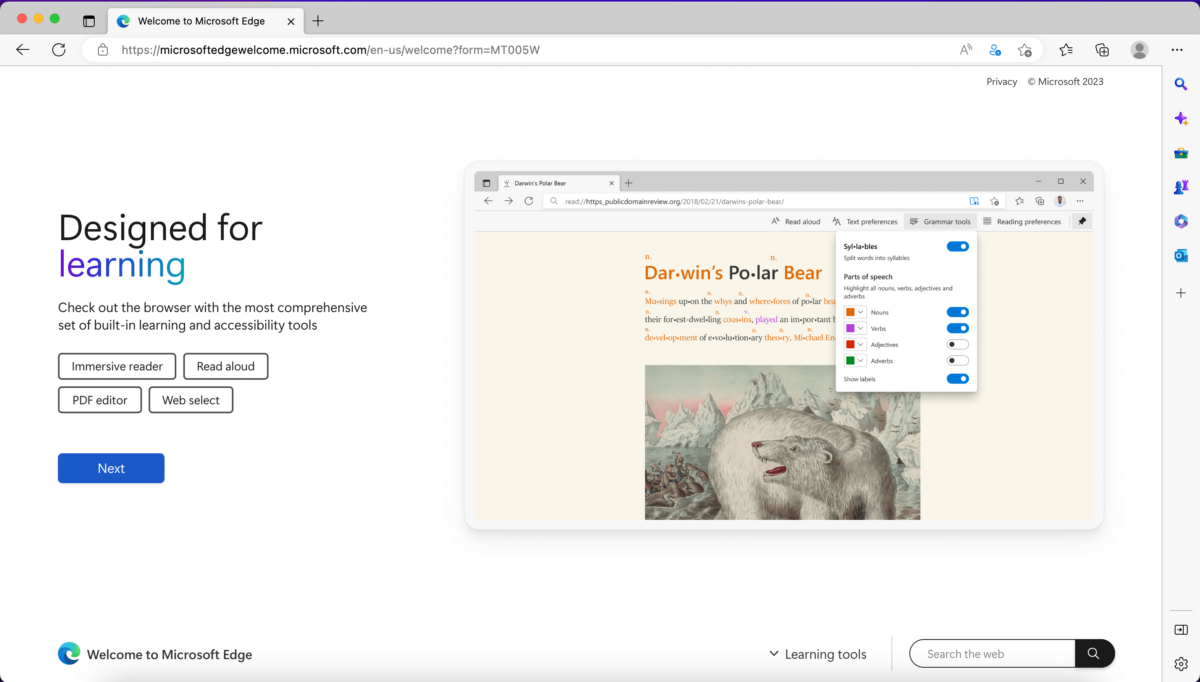
Nextをクリック(8回目)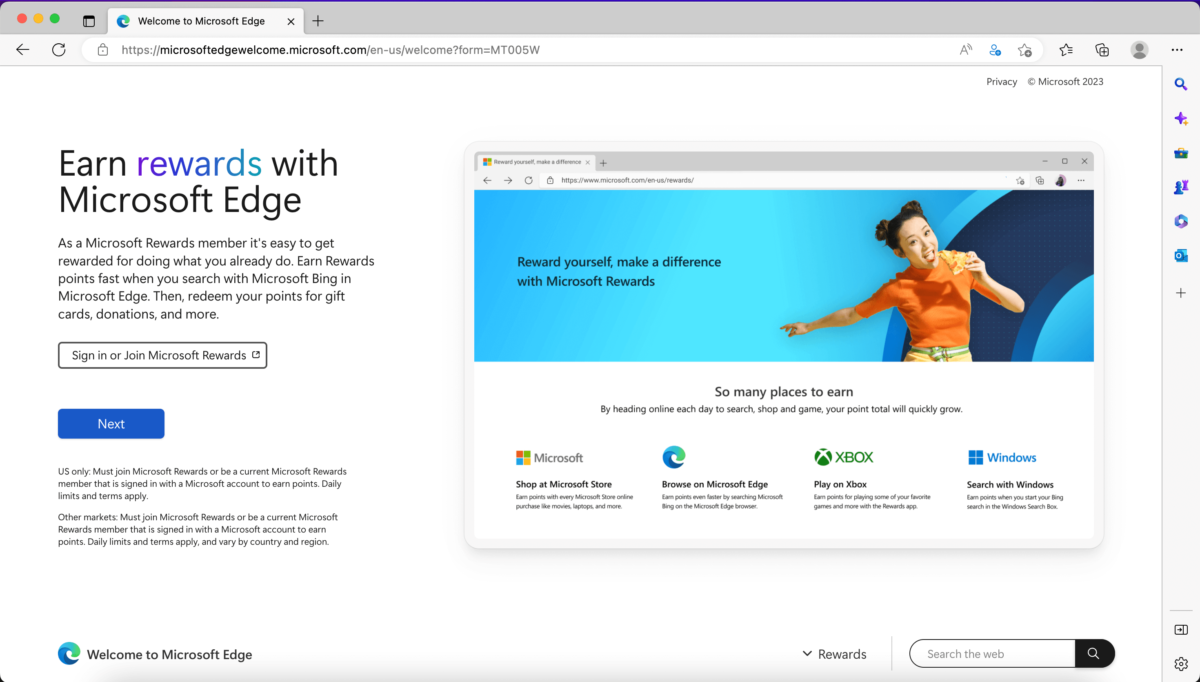
Nextをクリック(9回目)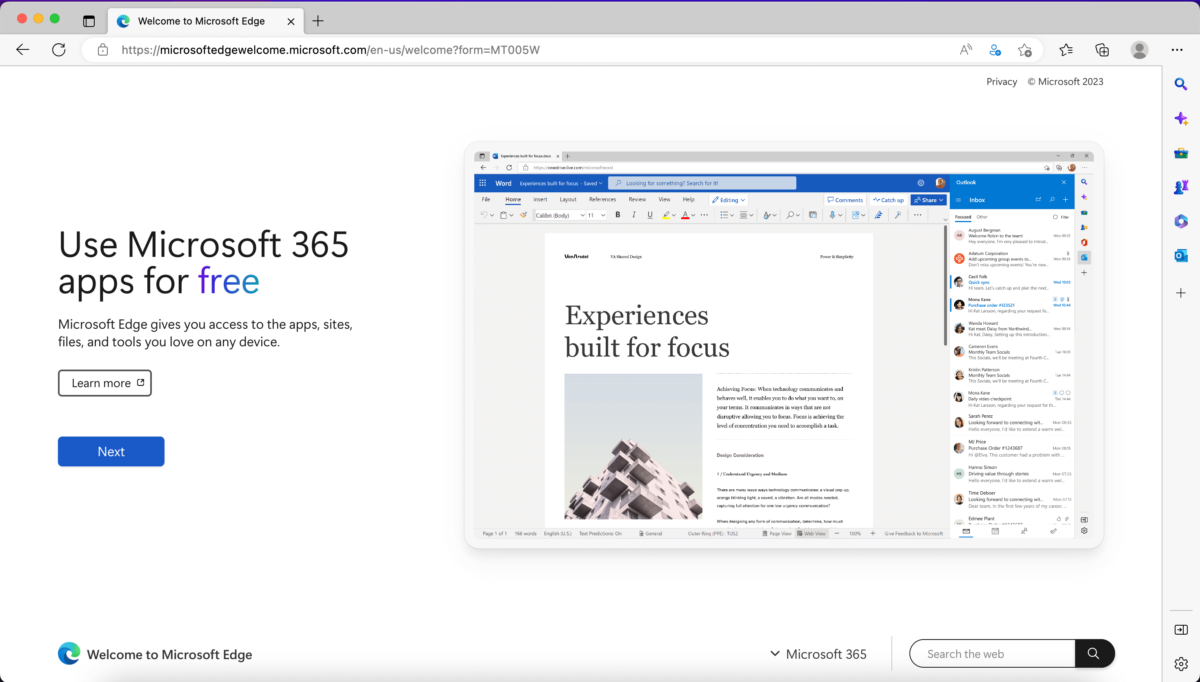
Nextをクリック(10回目)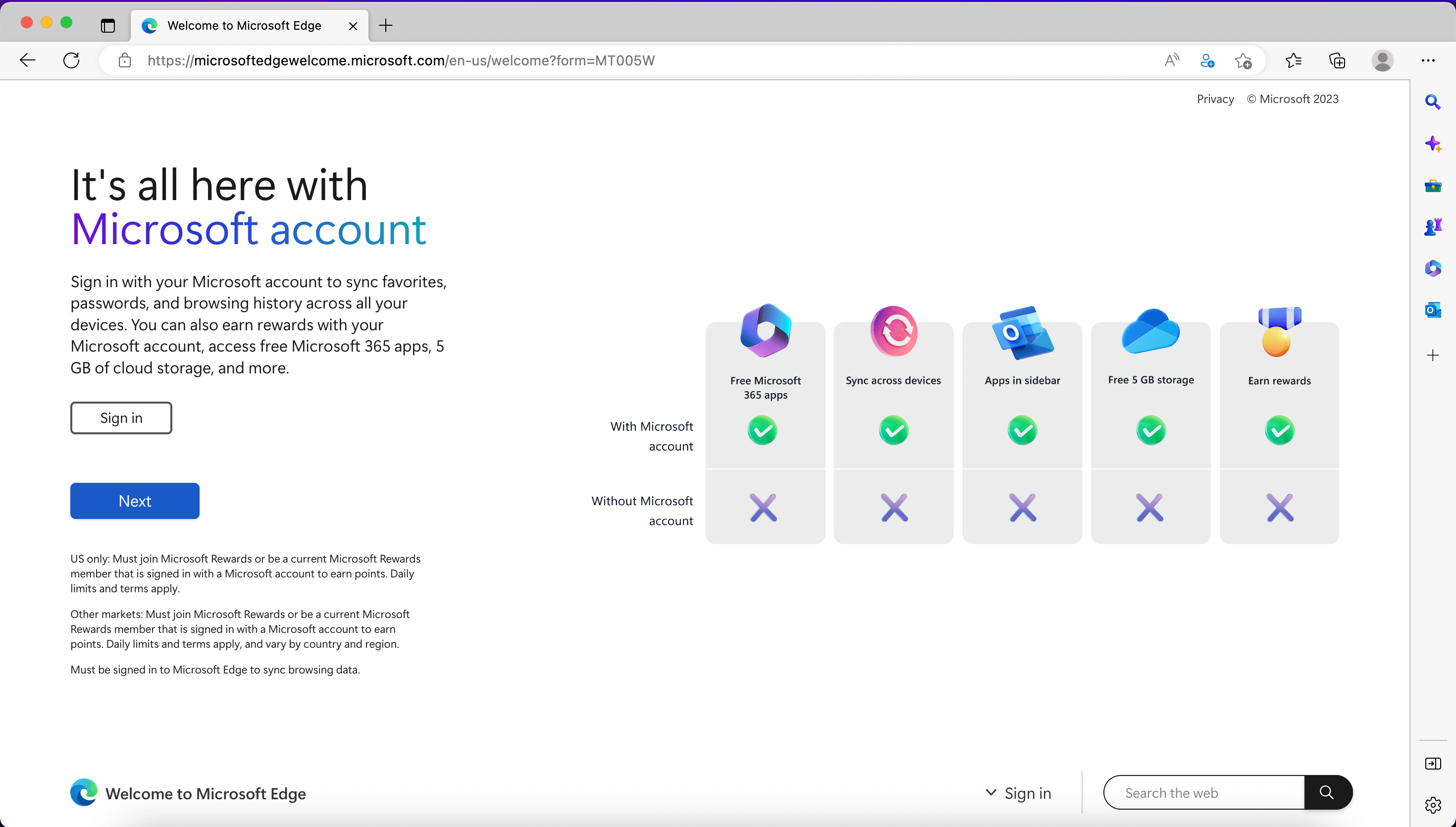
Nextをクリックし続けることなんと10回!
ようやくNext以外のボタンがある画面が表示。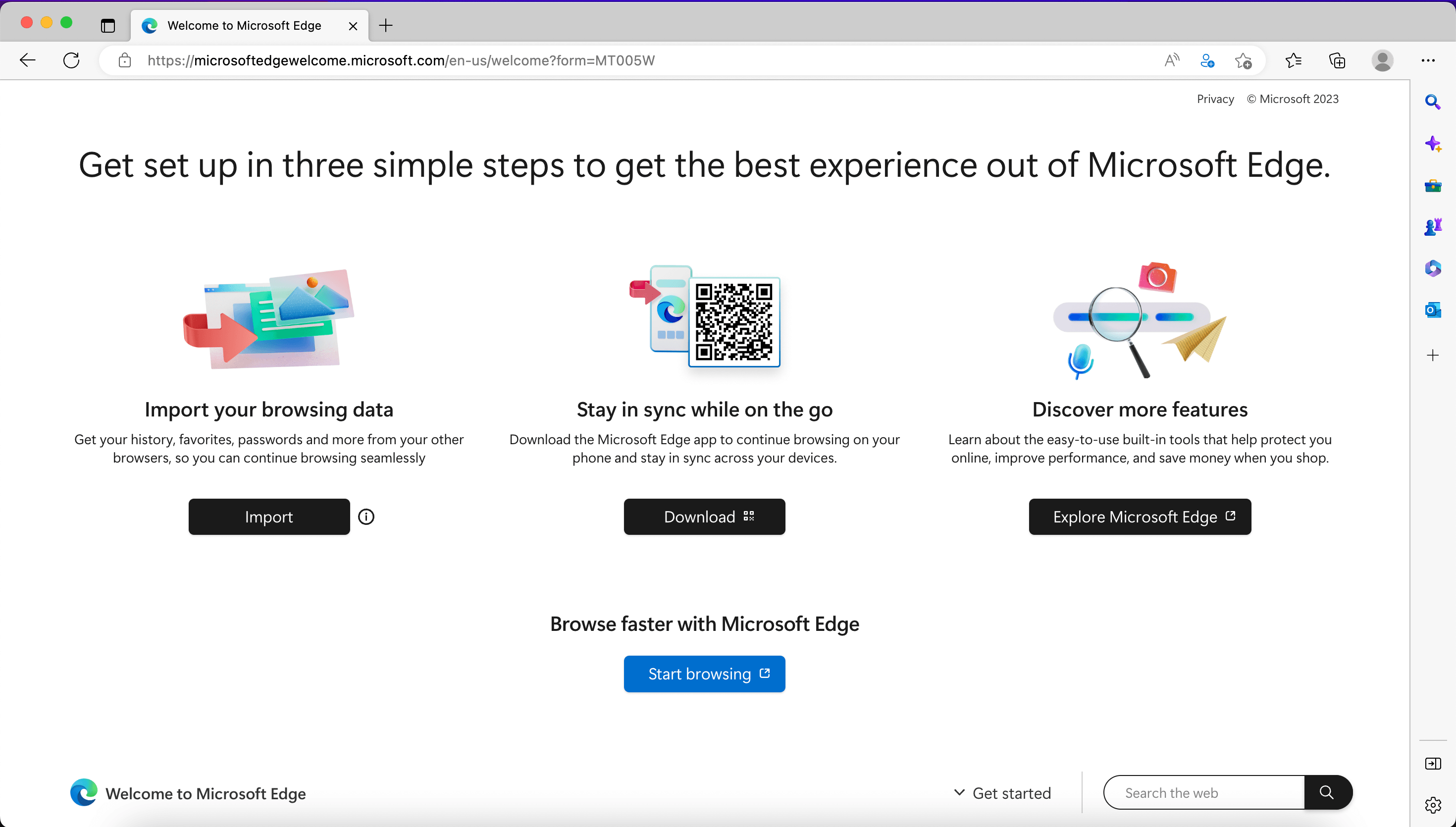
”Start browsing”をクリック。
すると、ようやくBingのトップ画面が表示!
茂木さんがトップで、下に禁断ボーイズ笑 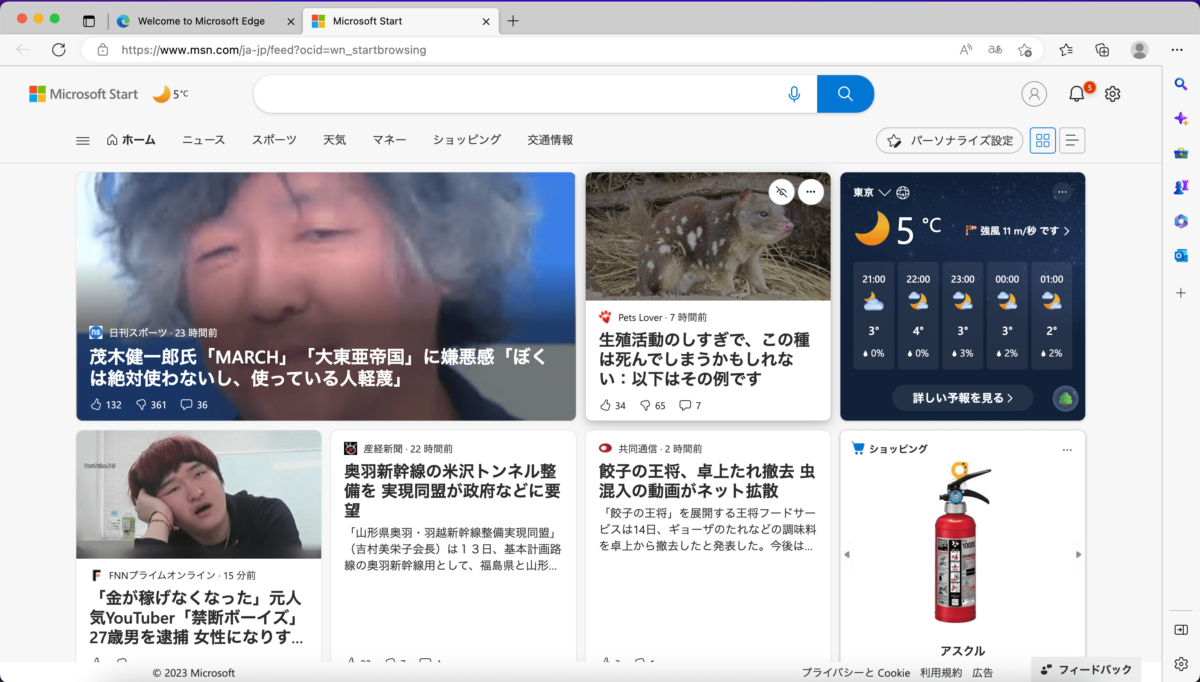
ただね、これを見て気づいたよ。チャット検索がなくないか?
探しているのは、茂木さんでもなく禁断ボーイスでもなく、生殖活動のしすぎで死んでしまうかもしれない動物がいることでもなく、チャット検索なんだが、なくないか?
ないんですよ。どこにも。
Twitterとかで見たNew Bingのチャット検索画面が、どこをクリックしても表示されないよ。
慌てふためいて、↑の”Next”クリック祭りをもう1回やって(ネタではなく実話です)、しばらく考えてようやく気付いたよ。
今見ているのはBingで、使いたいのはNew Bingであることに。
そこでNew Bingのウェブサイトをまた開く。
開くと、今度は見覚えのある”Download Microsoft Edge”のボタン。WHY???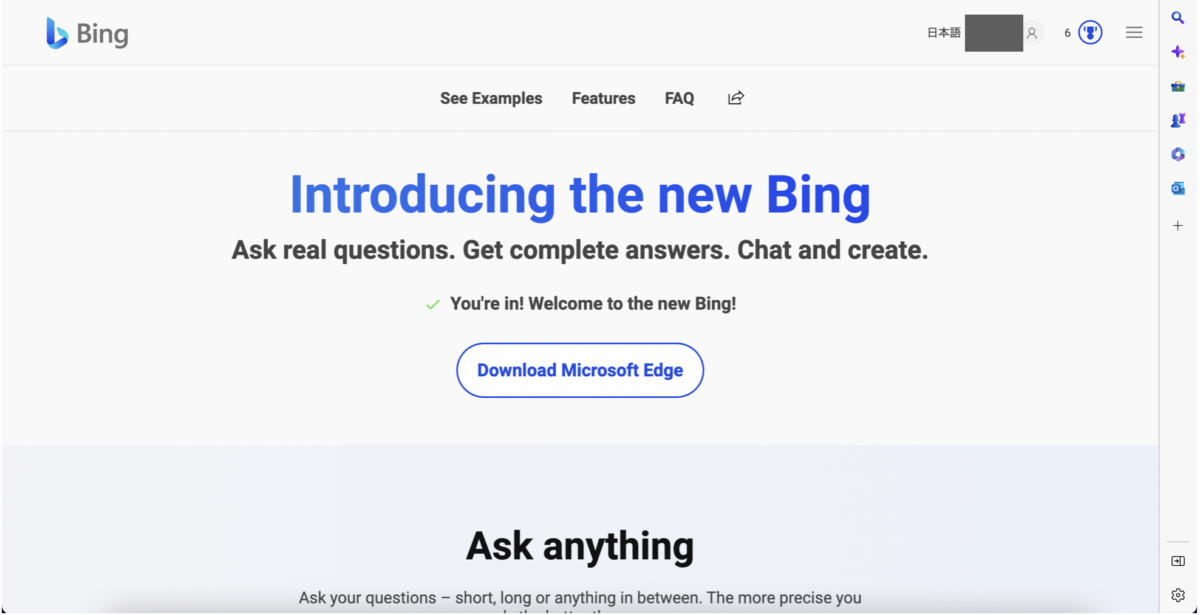
続きます・・・
New Bing使用開始(始めにくい謎仕様・・・)
順番待ちをしてNew Bingを使えるようになり、Microsoft Edgeをダウンロードして、謎の”Next”クリック祭りもしたものの、未だ使えないNew Bing。
仕方なしにNew Bingのページ内をスクロールしたりクリックしたりして、探すこといくばくか。
遂に、見つけた。
ここです。これを読んで登録している人たちは、迷わずここを見てください。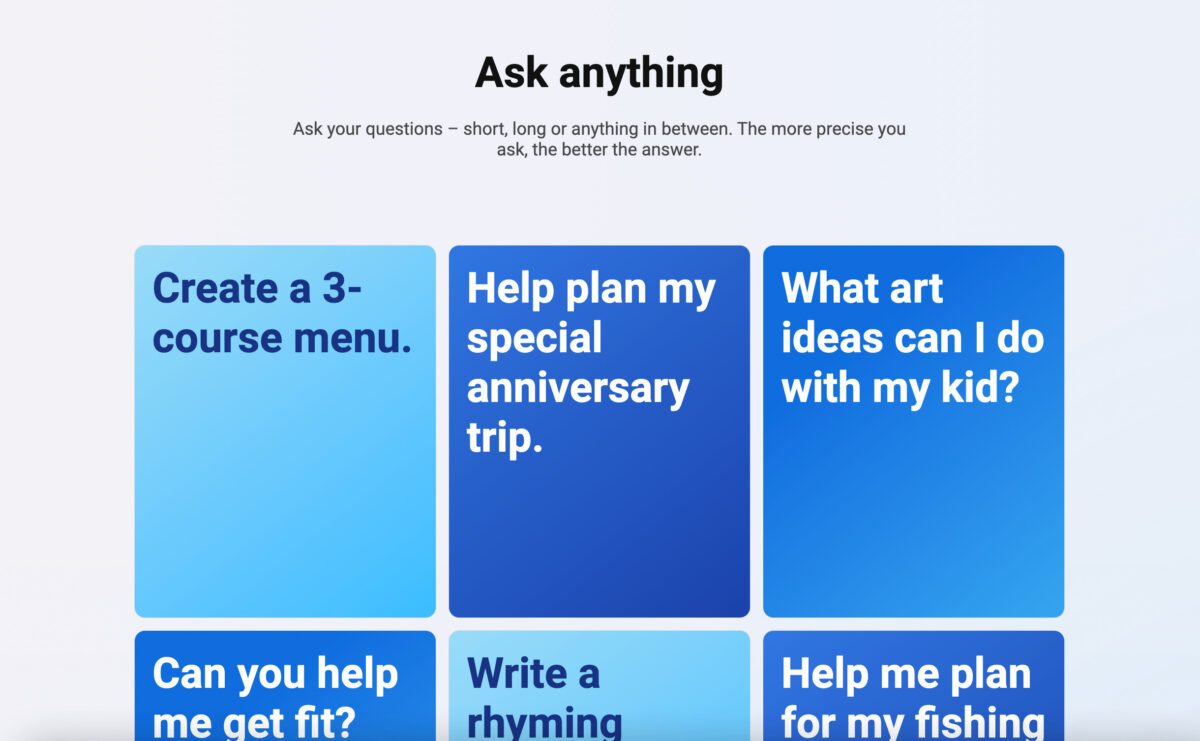
Ask Anythingの項目に、英語でチャット検索の文章カードで並んでいて、それにカーソルを当てると文章カードがひっくり返るようになっている。
ひっくり返った面に表示されている”Try it on Bing”。これをクリックーーーーーー!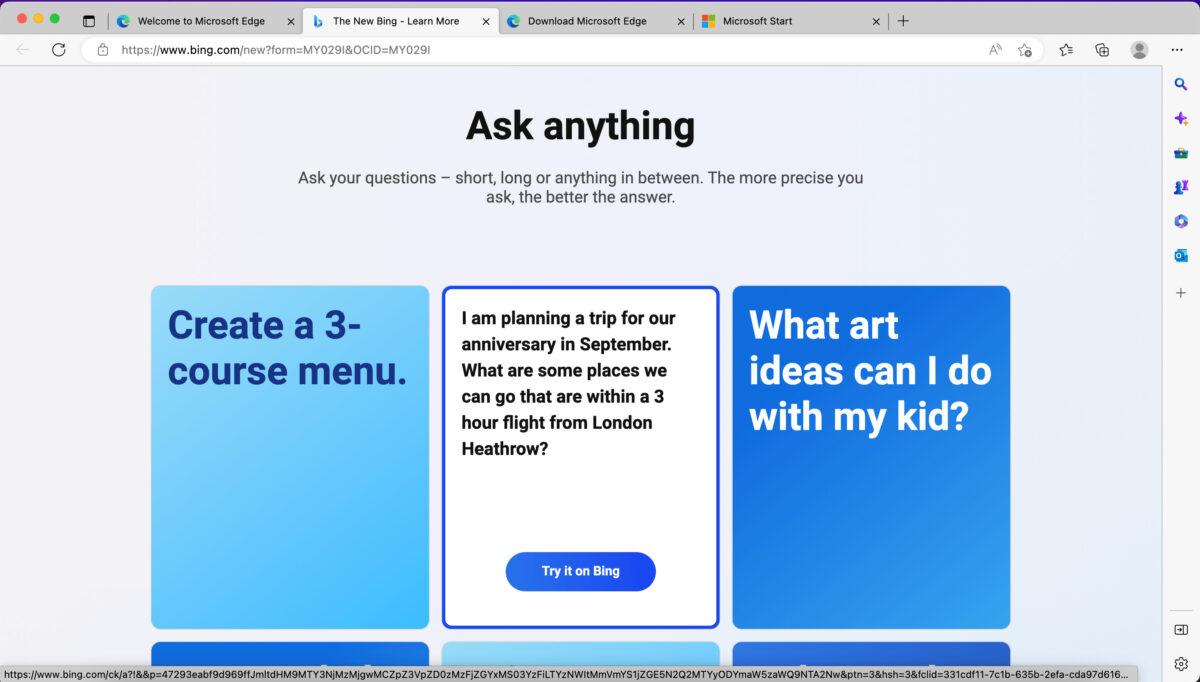
すると一見何の変哲もないBingの検索結果画面が表示。
ところが画面をよく見ると”SEARCH”の横に”CHAT”がある。
そこでこれをクリックーーーーーーーーーーーーーーーーーーーー!
そして、遂にNew Bingが表示された。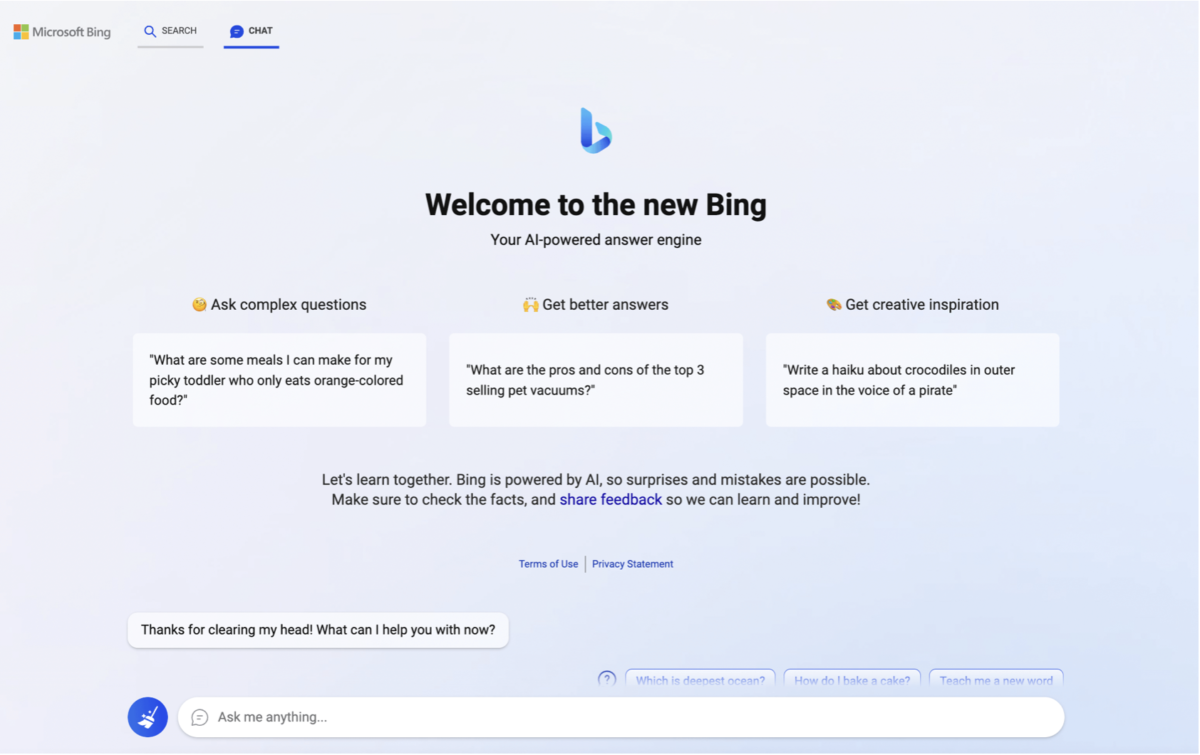
これでようやくNew Bingが使えるようになりました!
ここまで長かった!お疲れさまでした!
ぜひ試しに、茂木さんでも禁断ボーイスでも、生殖活動のしすぎで死んでしまうかもしれない動物でも検索してみてください!!!
まとめ:New Bingの登録作業は本当に面倒くさい
自分で登録作業をしながら面倒くさいなと思っていたけれど、ブログで手順を書いてみると、改めて面倒臭いなと思う。
ChatGPTや他のAIエンジンの方が圧倒的に登録が楽で、こんなに面倒くさいのはNew Bingくらいです。たとえるなら日本の役所作業並みです。
そのため、手順を知らずにやると、途中の脱落者が大量発生すると思う。
この記事を見ながら登録作業をすることで、少しでも負担軽減に役立てられればいいなと思い、今回書きました。
あとは早くNew Bingが一般公開されれば、登録作業が楽になるか無くなって、手軽に使えるようになると思うので、早く一般公開されることを願いたい。
最後まで読んでくれて、ありがとうございました!
ではまた!